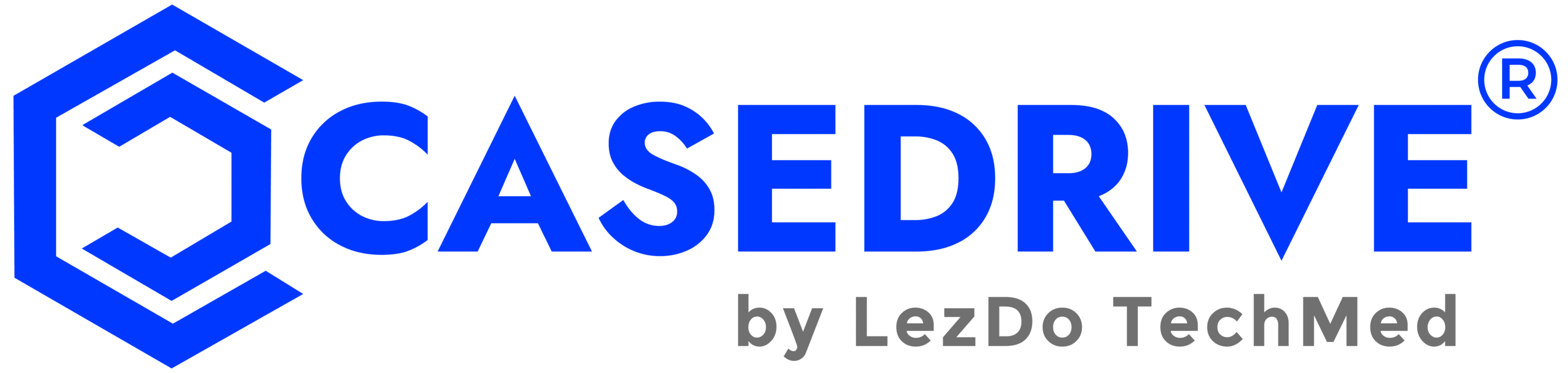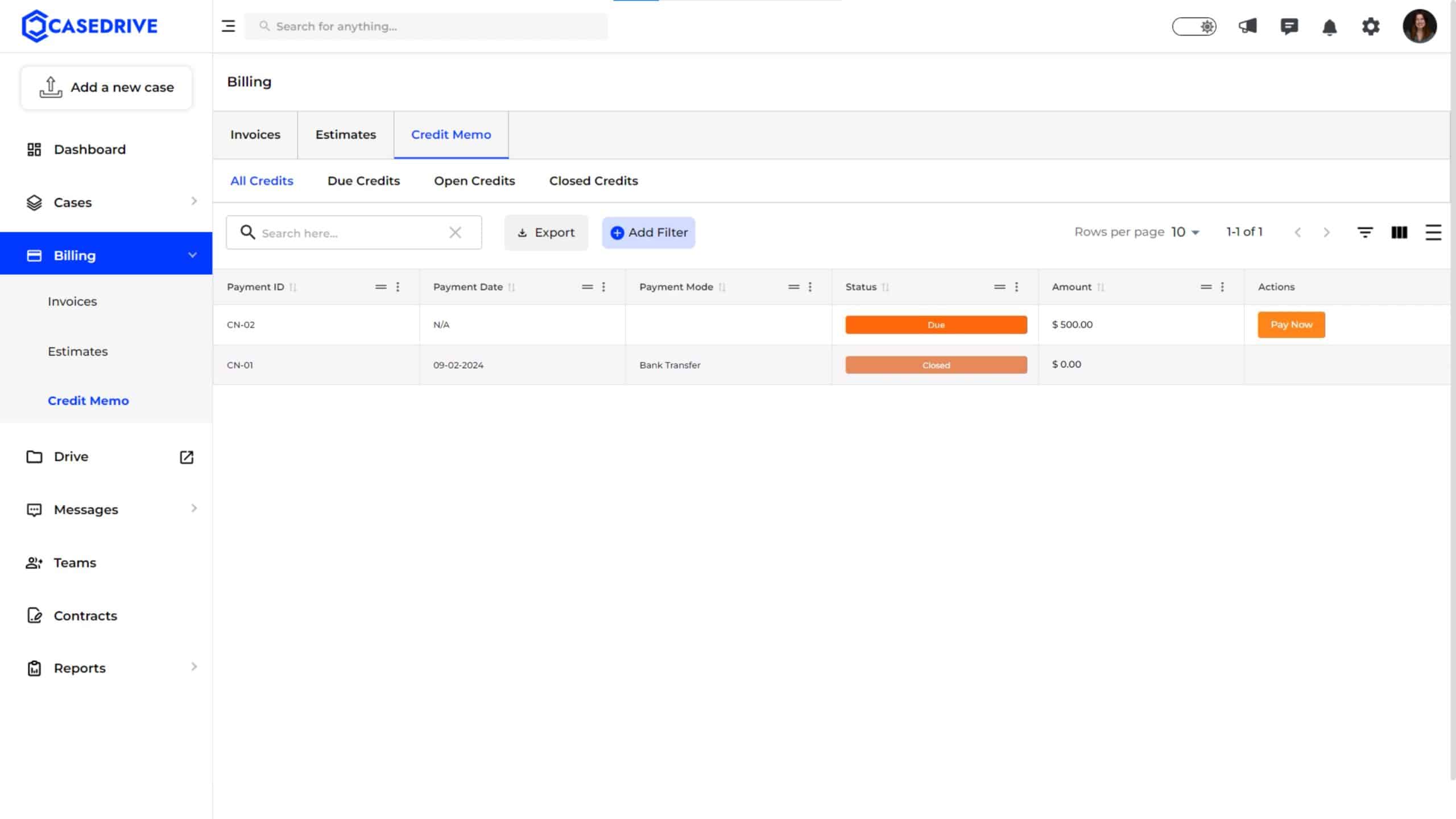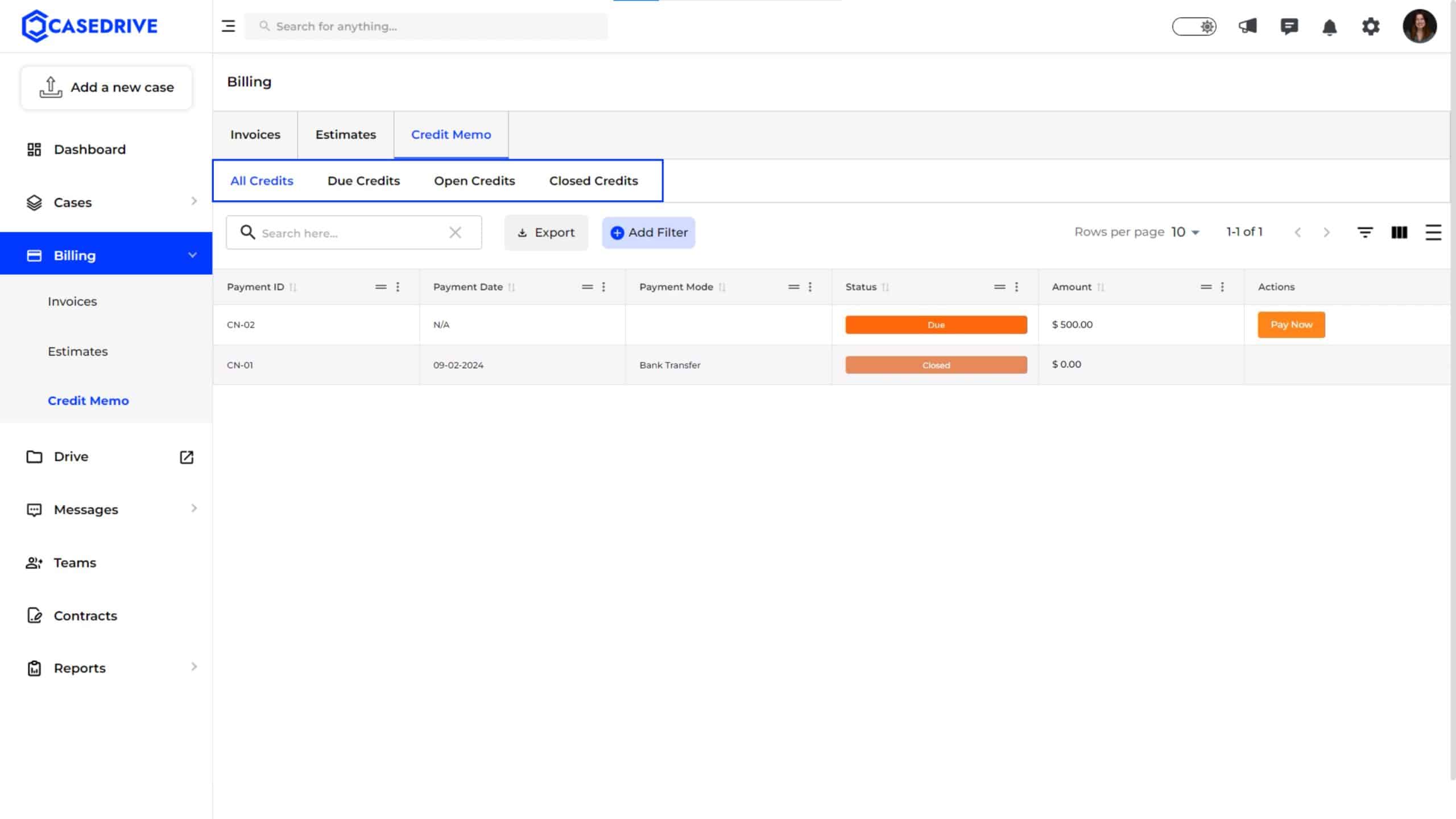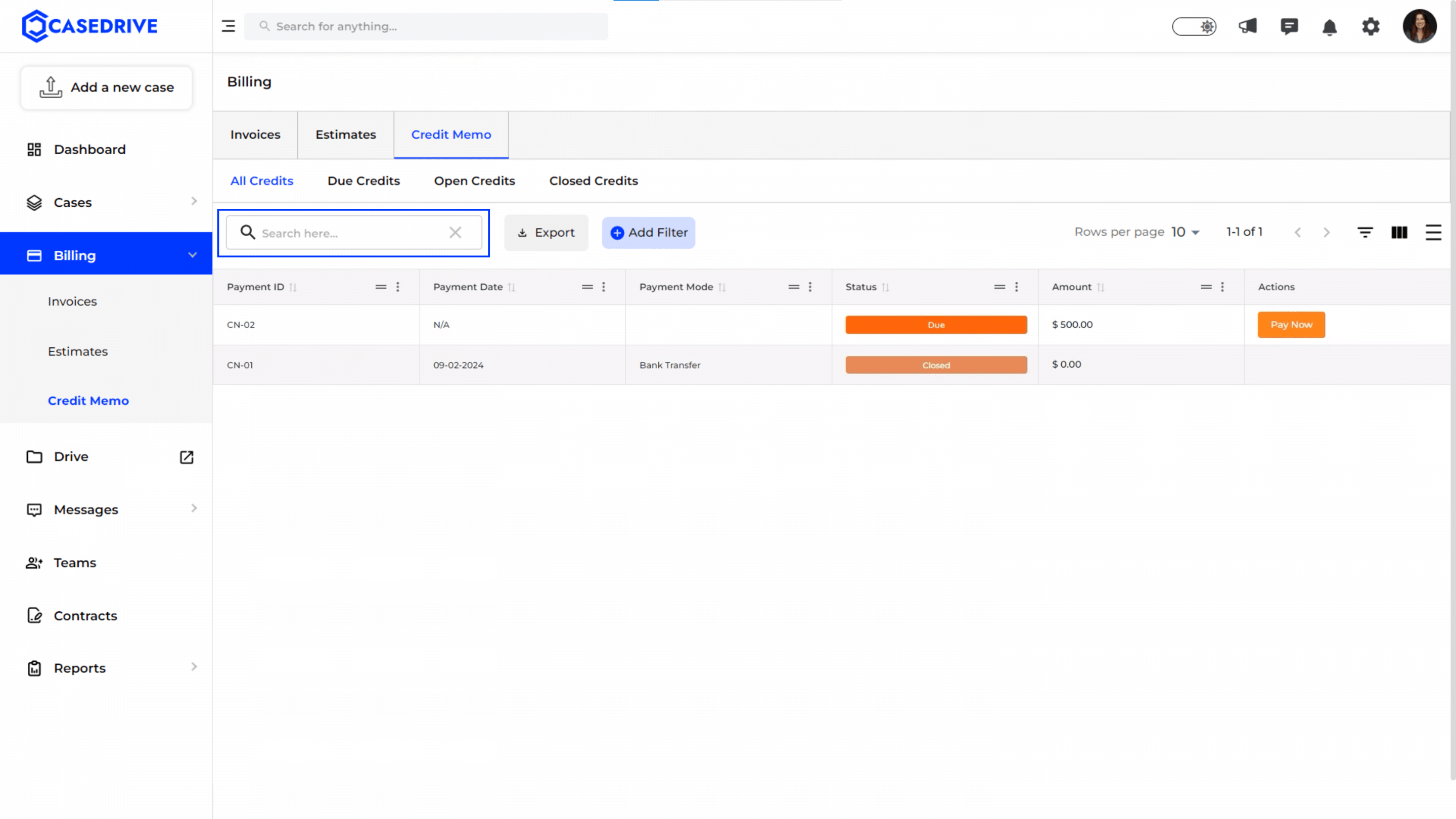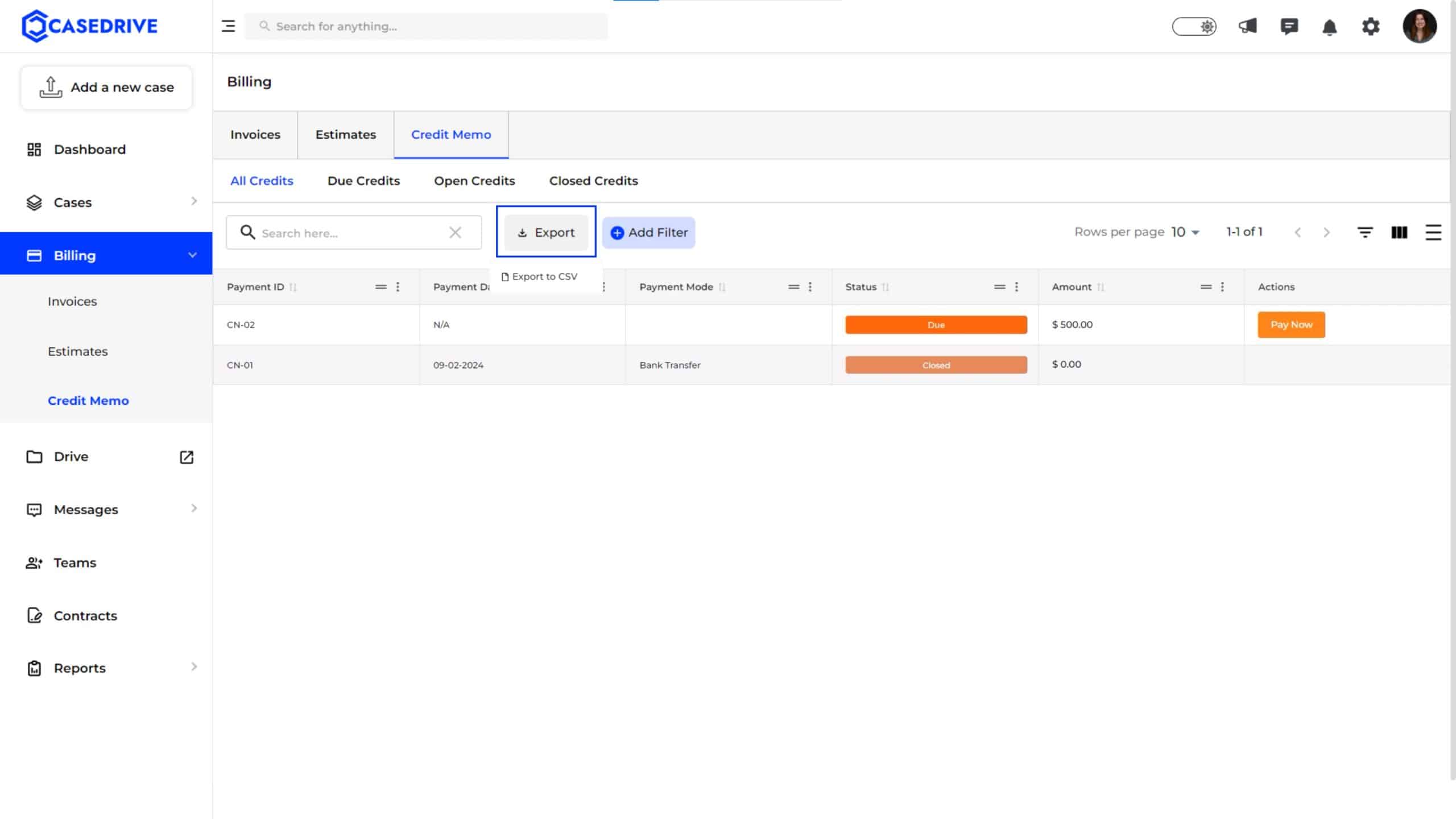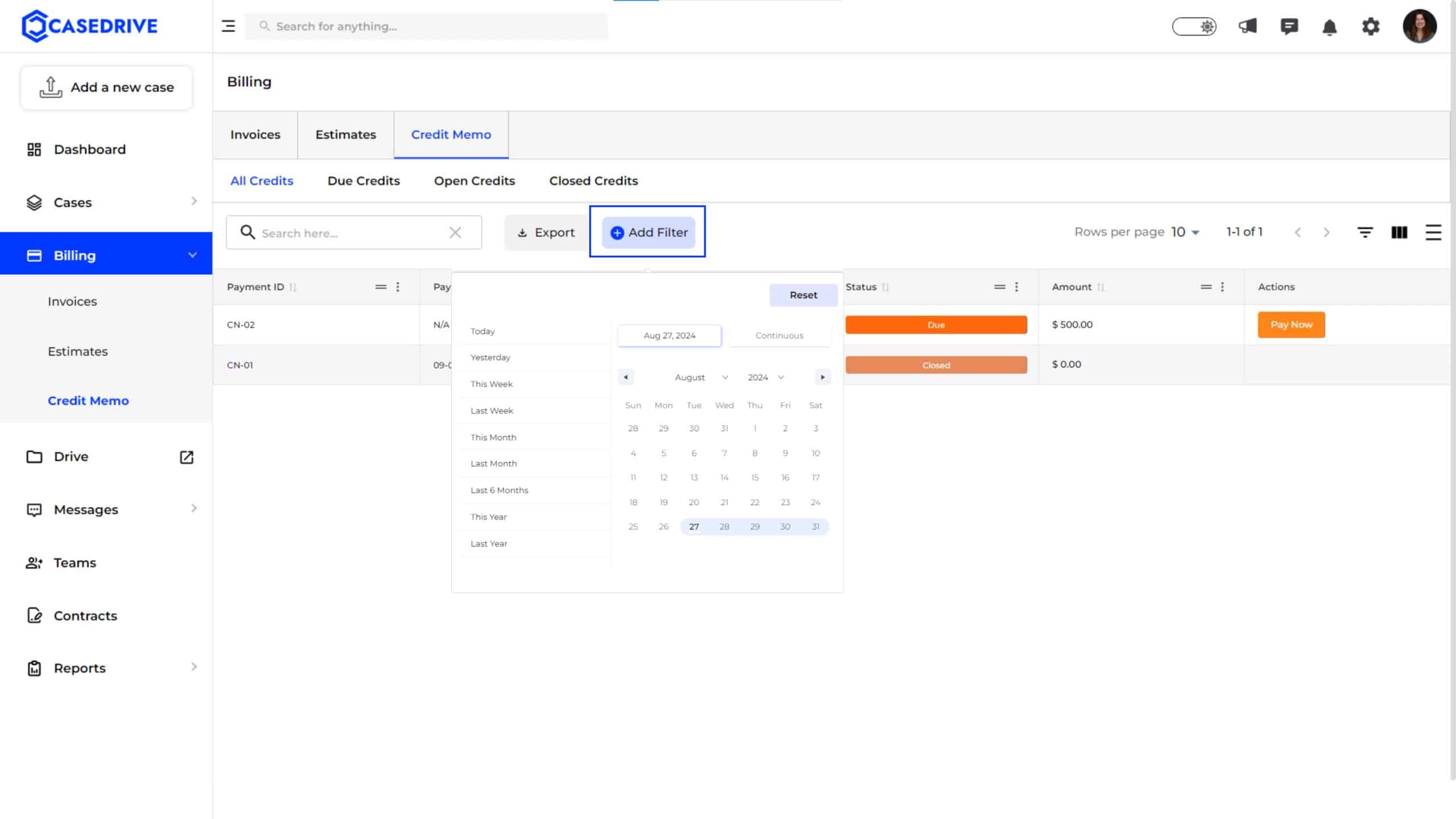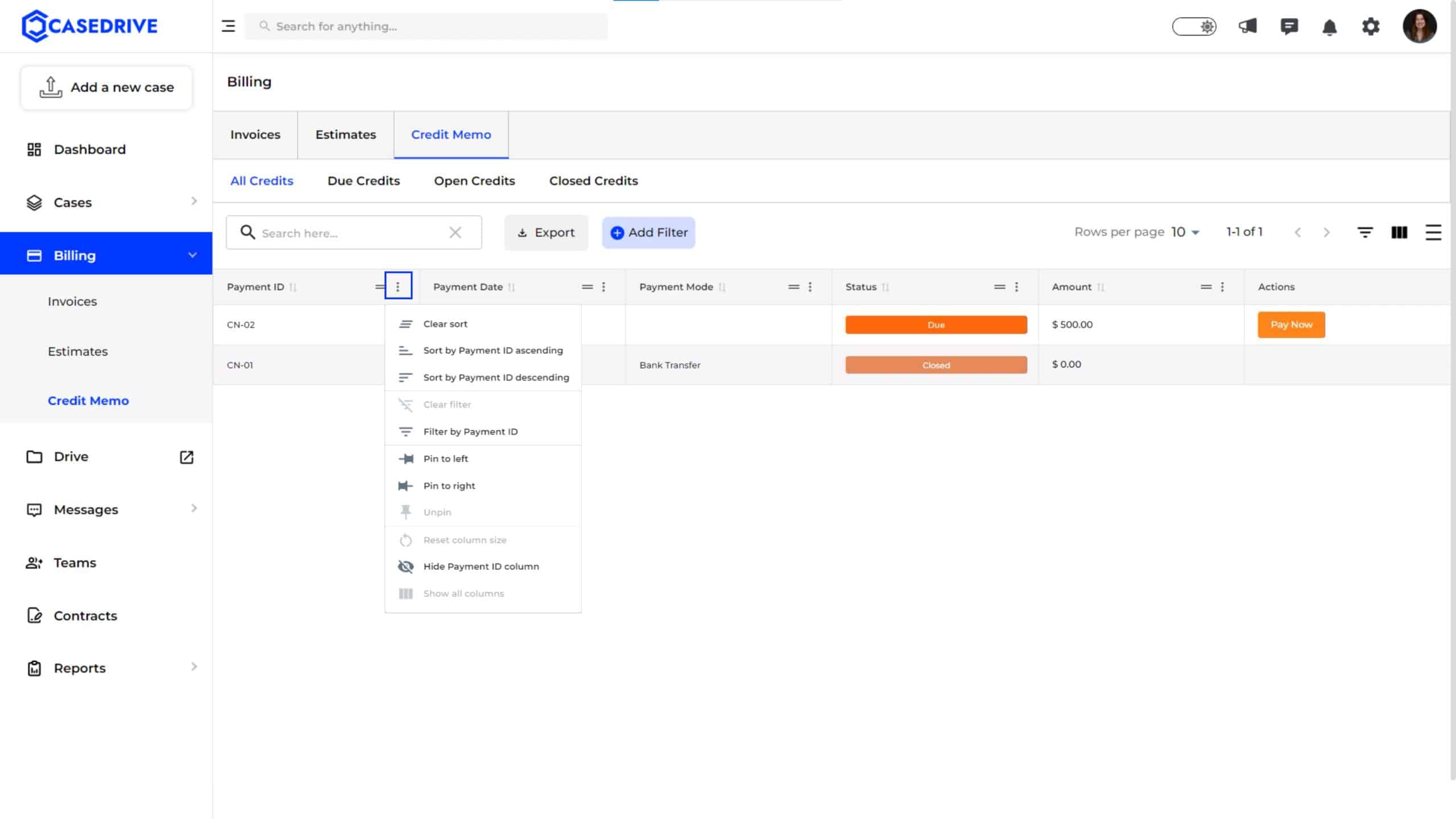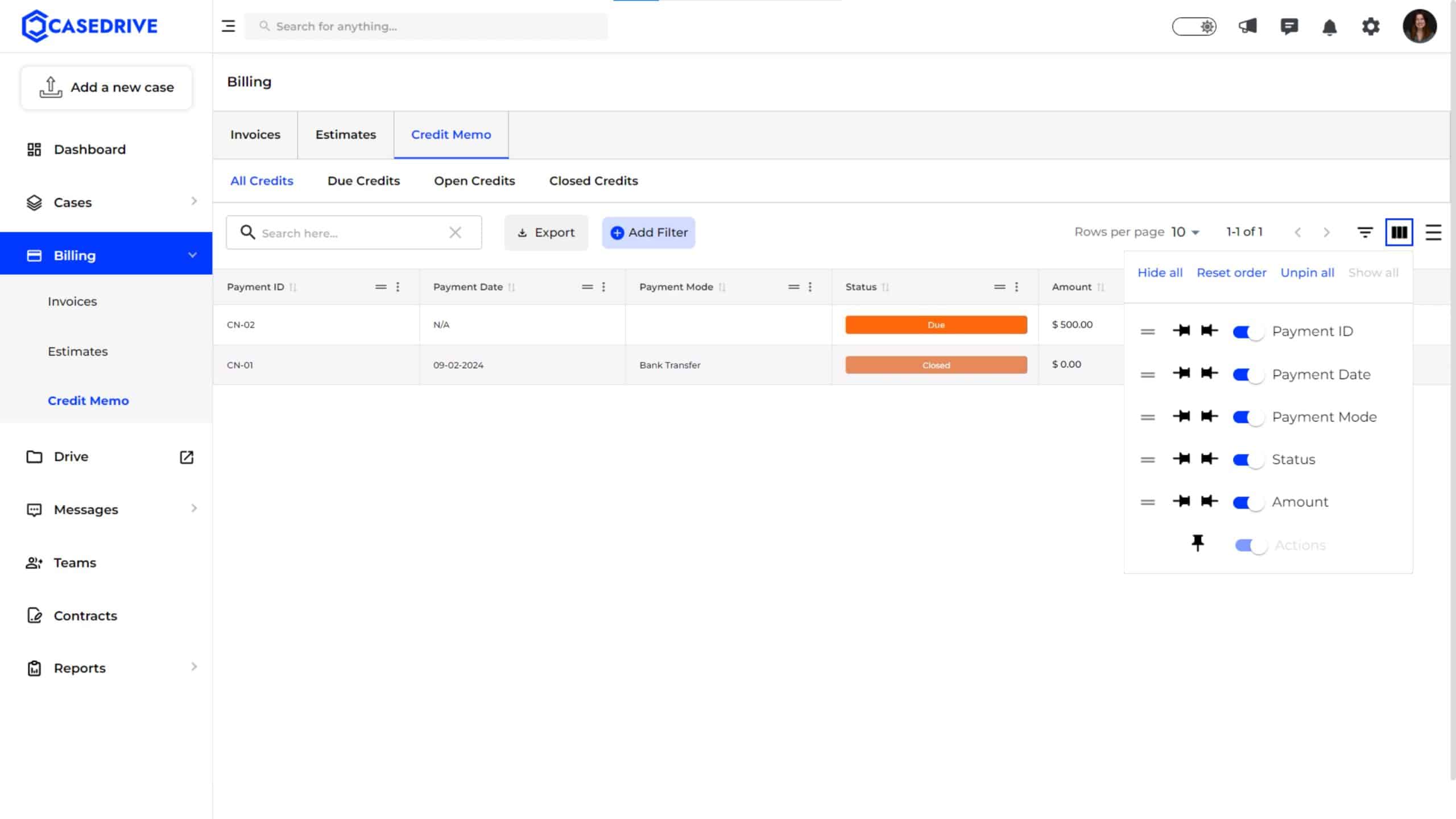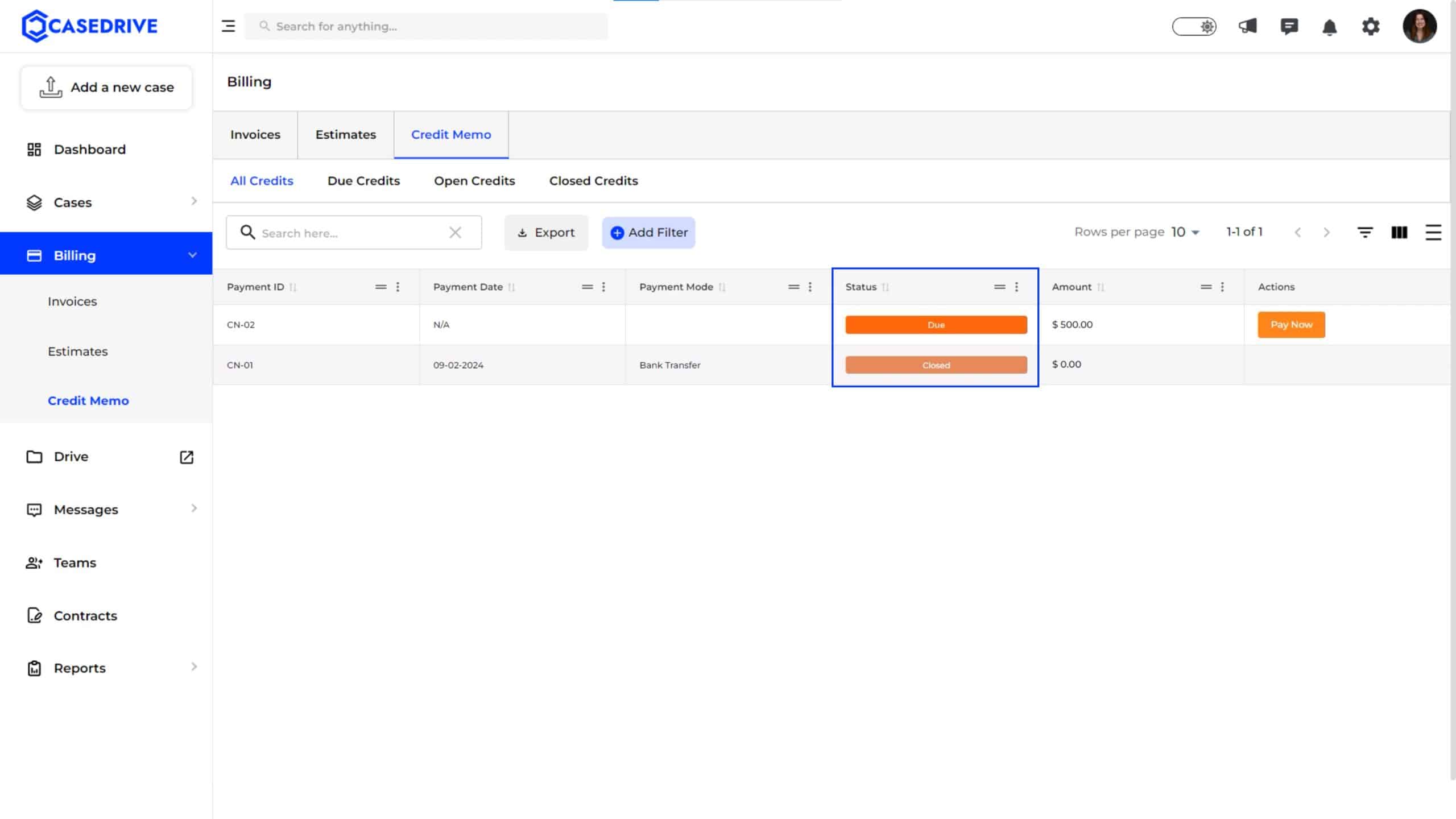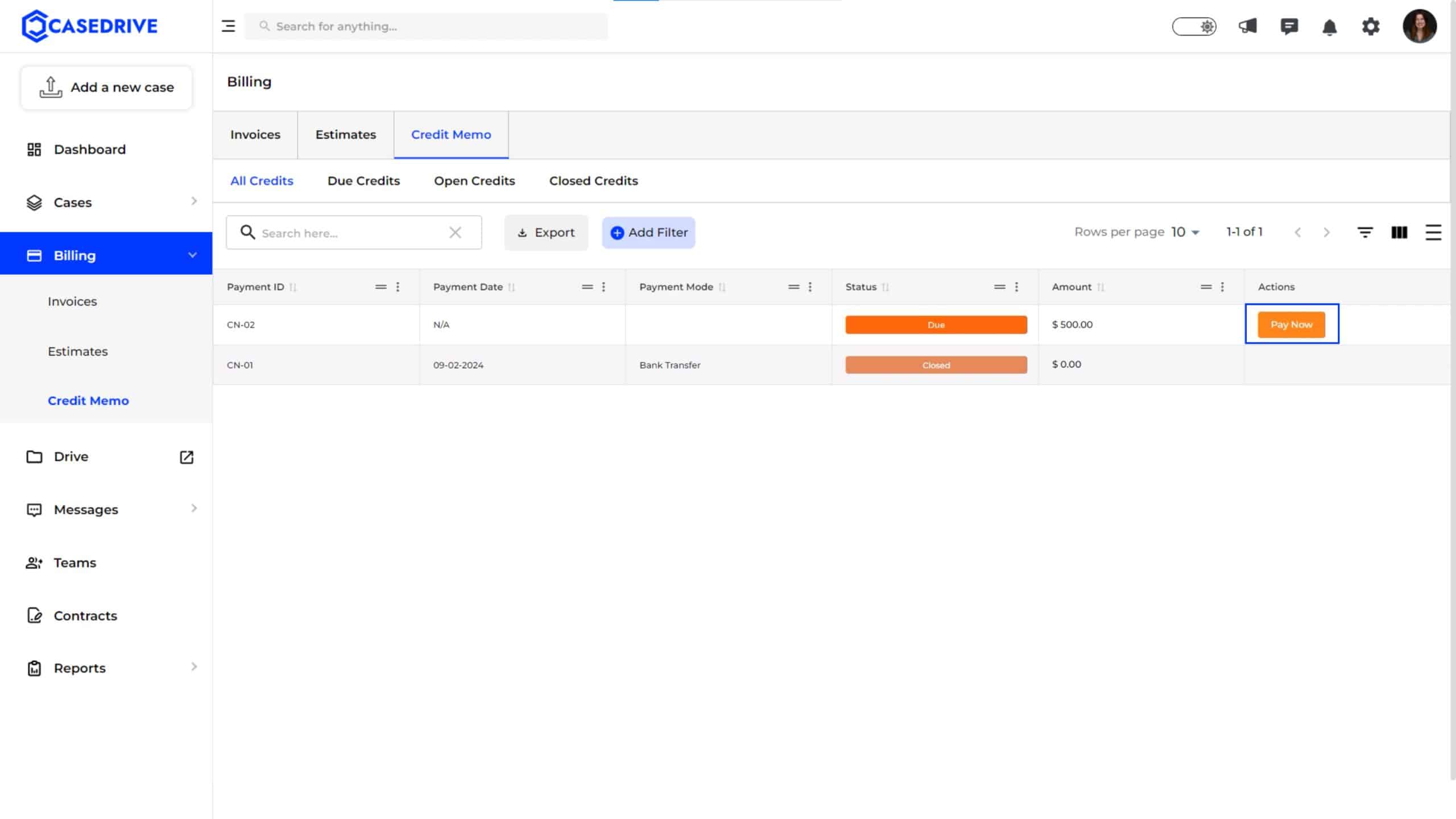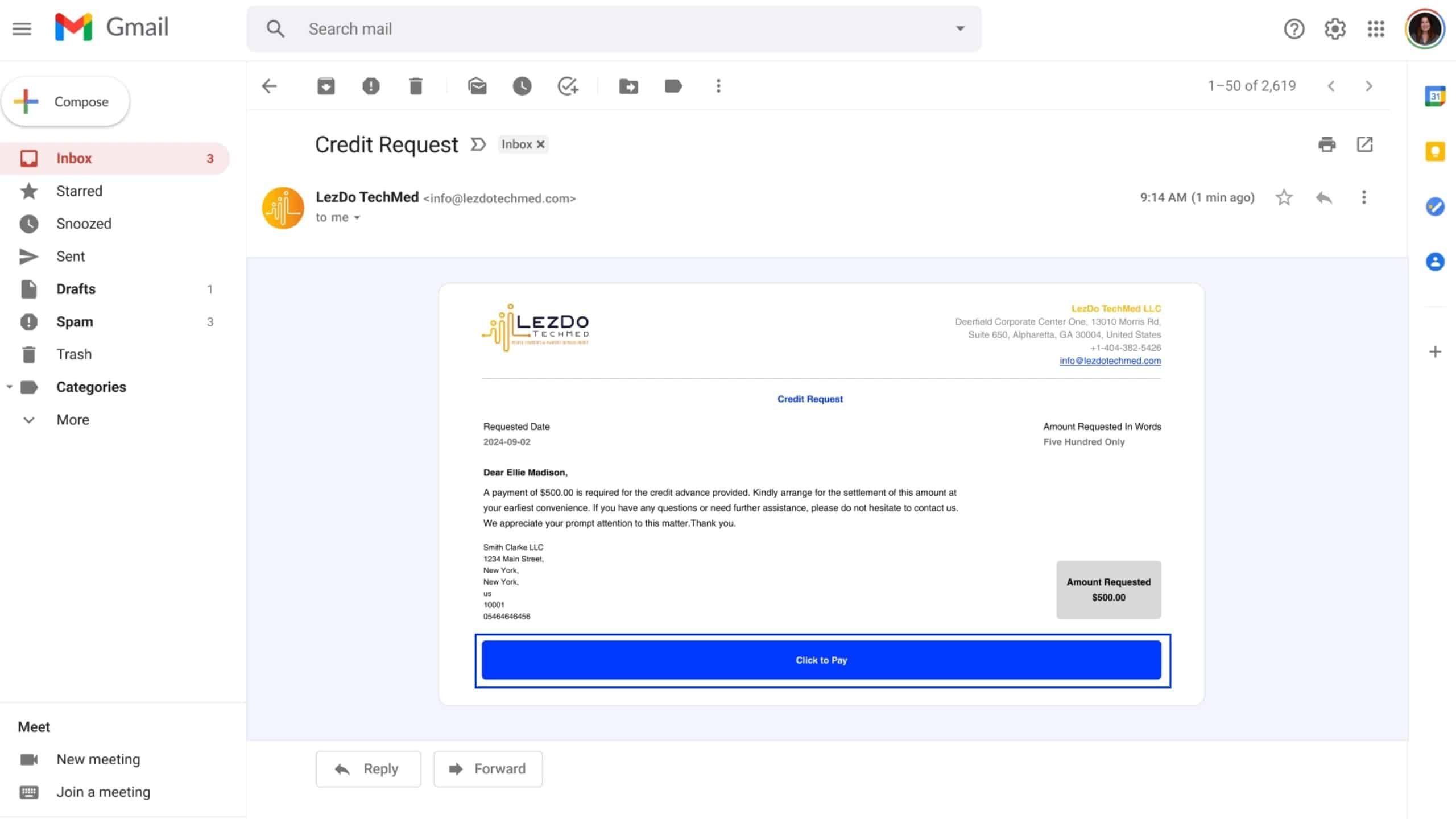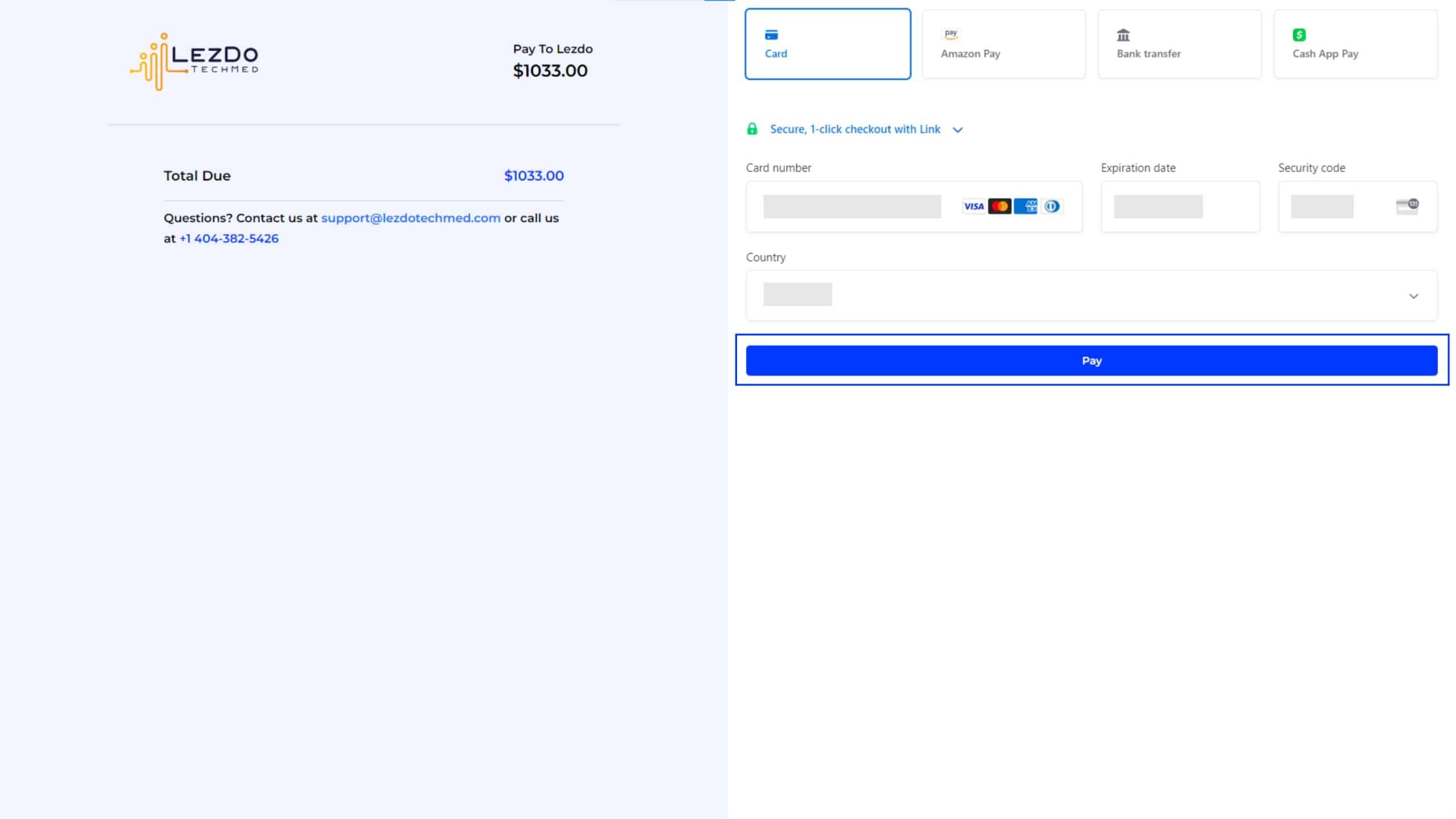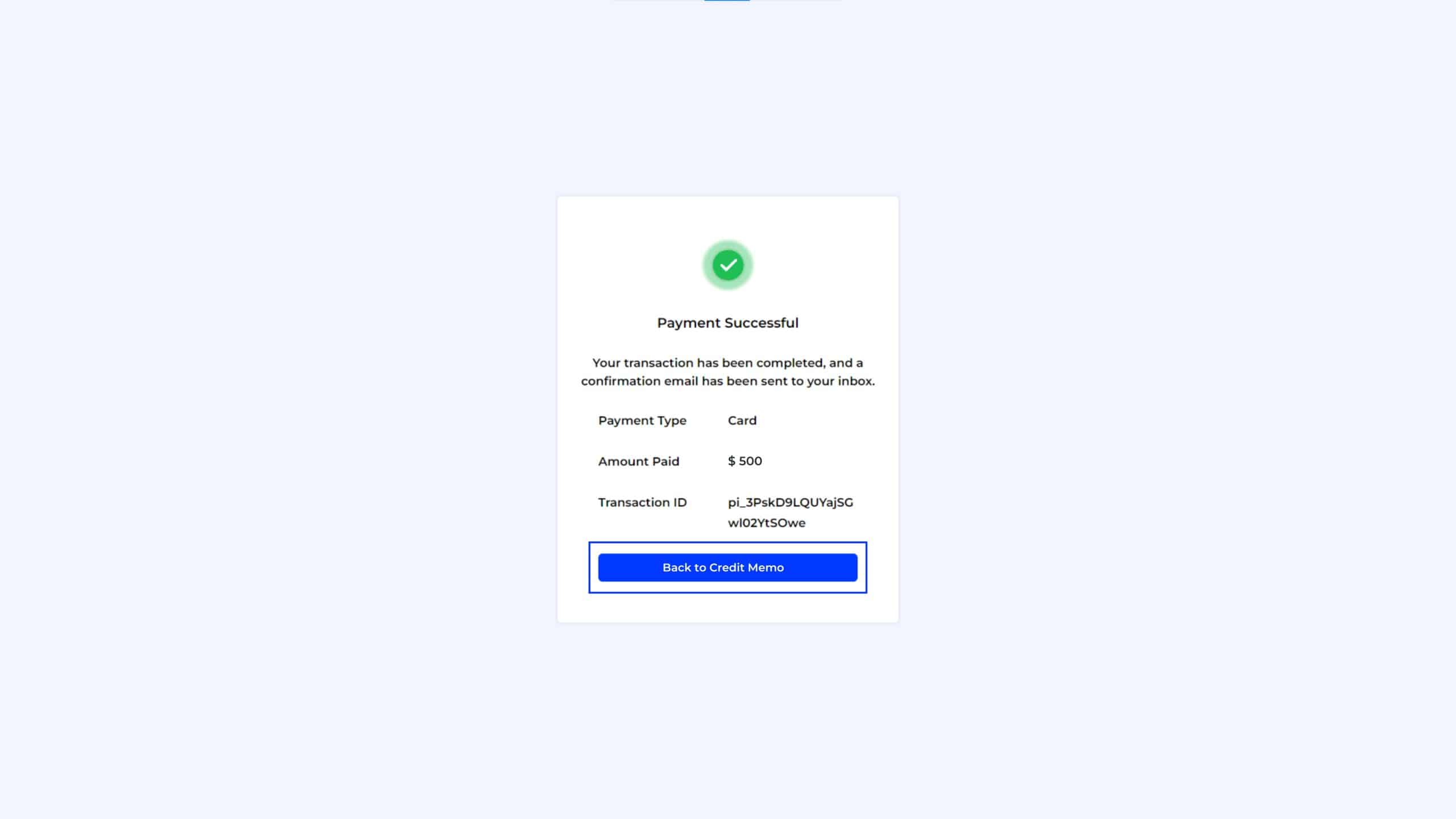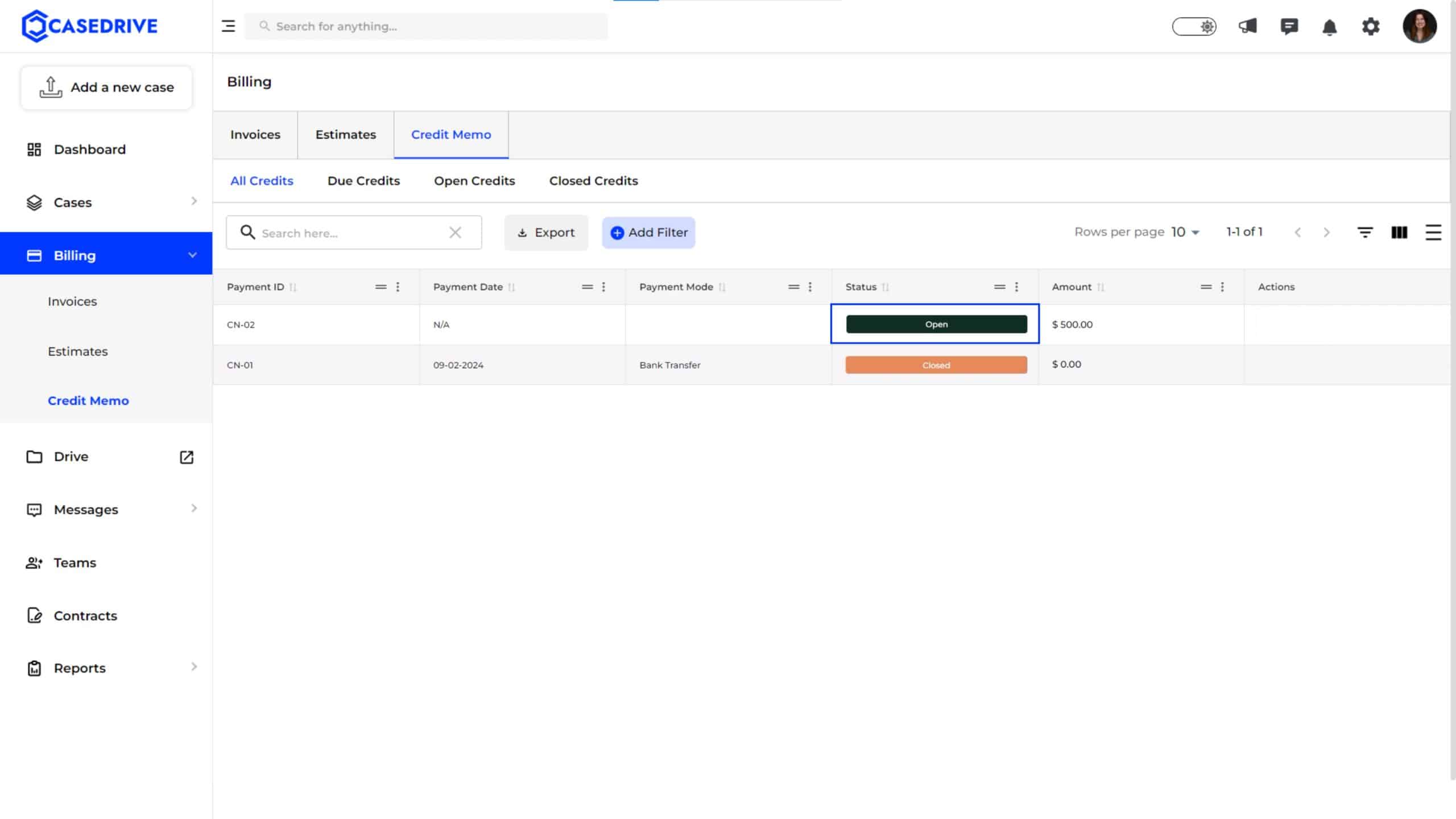How CaseDrive’s Credit Memo Works
Accessing the Credit Memo Section
- Navigate to the Billing section on the left sidebar and select Credit Memo. This page displays a list of all credit memos issued to clients.
Credit Memo Tabs and Filters:
- All Credits: This tab displays a list of all credit memos, regardless of their status. It includes every credit memo that has been issued or managed.
- Due Credits: Shows only those credit memos where payment is still pending. These are credits that need to be settled by the client.
- Open Credits: Lists credit memos that have been partially applied or are ready to be used for upcoming services but are not yet fully settled.
- Closed Credits: Displays credit memos that have been fully applied and settled. No further action is needed for these credits.
Functional Buttons
- Search Bar: Allows users to quickly find specific credit memos by entering relevant keywords.
- Export: The Export button allows users to download the list of credit memos as a CSV file for further analysis or record-keeping purposes. This is useful for managing financial records and maintaining up-to-date documentation of all credits.
- Add Filter: Clicking the Add Filter button opens a filtering option where users can refine the credit memo list based on specific criteria like date ranges, payment status, or payment methods. This helps in narrowing down the view to focus on particular credits that need attention.
Sorting and Filtering Options
- Sorting Options: You can sort the credit memos in ascending or descending order based on Payment ID, Payment Date, or any other column criteria. This helps in organizing and viewing credit memos according to specific needs, like finding the most recent or the oldest credit memos.
- Column Visibility and Customization: You can also pin columns (like “Payment ID” or “Amount”) to keep them in view while scrolling horizontally through the credit memo list, making it easier to compare different attributes of the credit memos side by side.
- Status Indicators: These status indicators help quickly assess which credit memos need attention and which have been fully processed.
- Action Buttons: For credit memos marked as Due, there is a Pay Now button under the Actions column. Clicking this button allows clients to proceed with immediate payment.
- Email Notifications: You will also receive an email notification with a payment link whenever a credit is due. This email contains all necessary payment details and a direct link for quick and secure payment.
- Payment Actions: You can choose different payment methods, such as credit card, bank transfer, or other options available on the payment page.
- Payment Confirmation: Once the payment is successfully processed, you will receive a confirmation message on the screen with details like Payment Type, Amount Paid, and Transaction ID.
- You can then click on the “Back to Credit Memo” button to return to the Credit Memo section to view the updated status of their payment.
- Open: Active and awaiting payment or client action.
- Due: Payment is overdue; immediate action required.
- Closed: Payment completed; no further action needed.