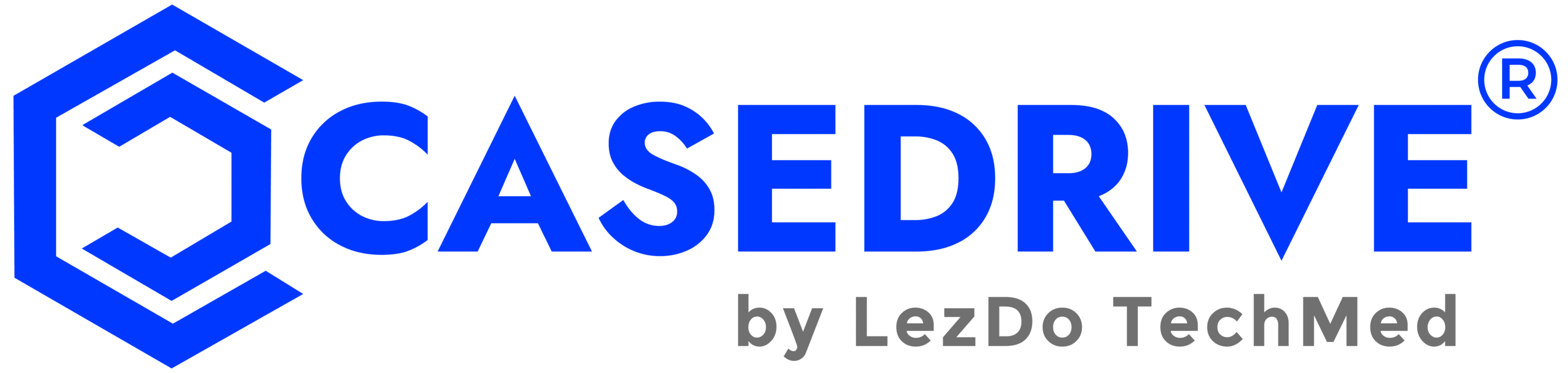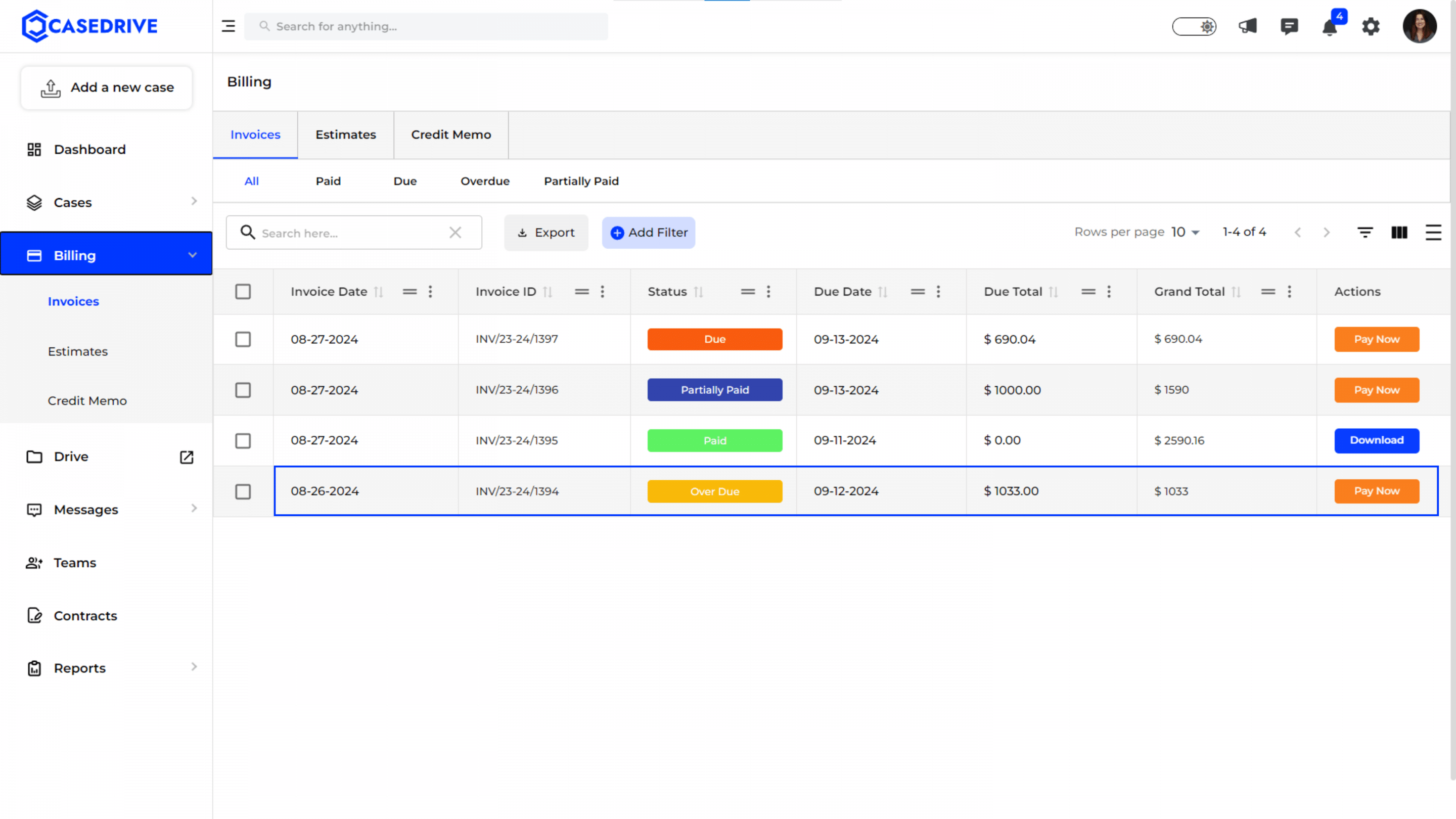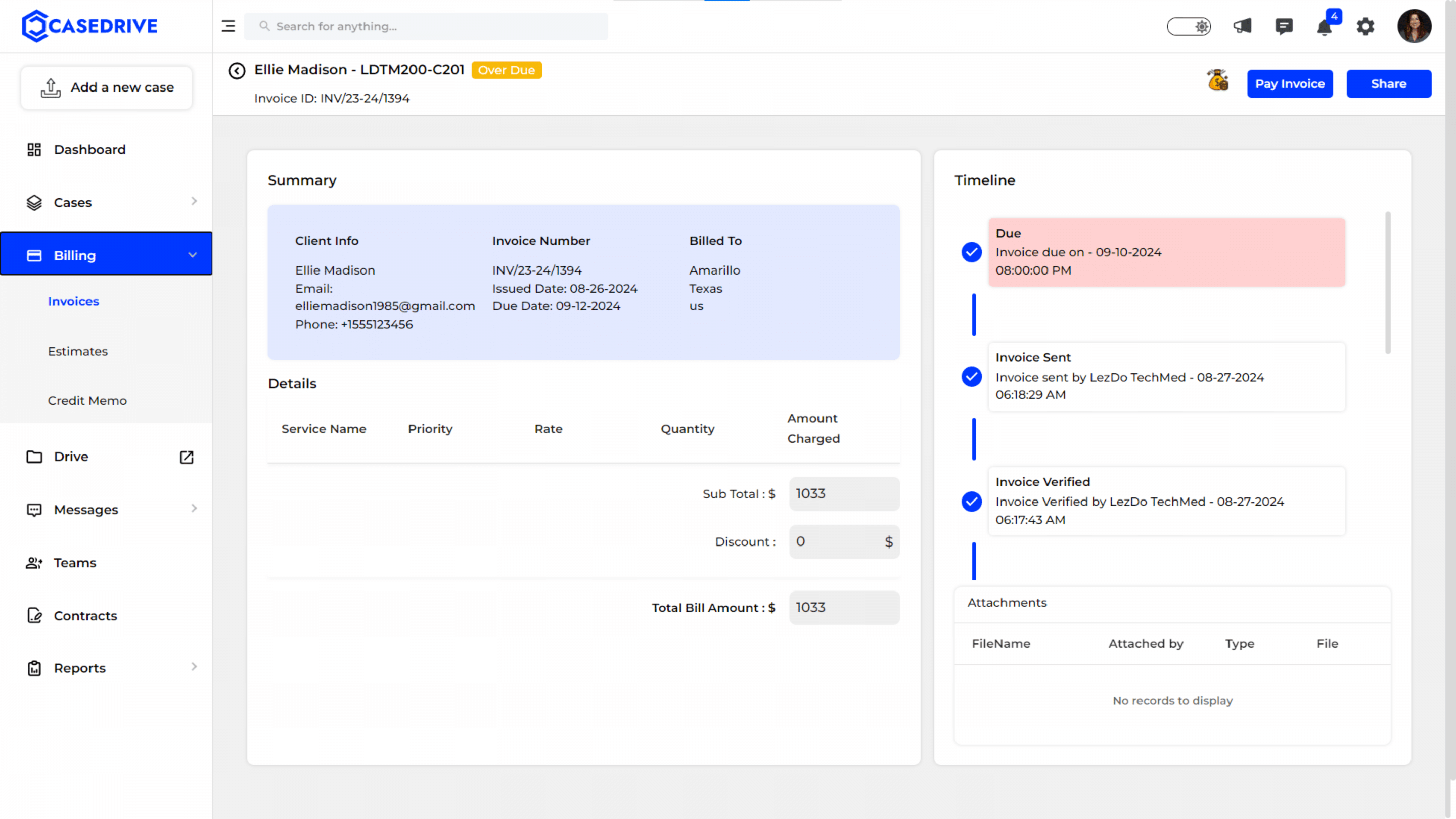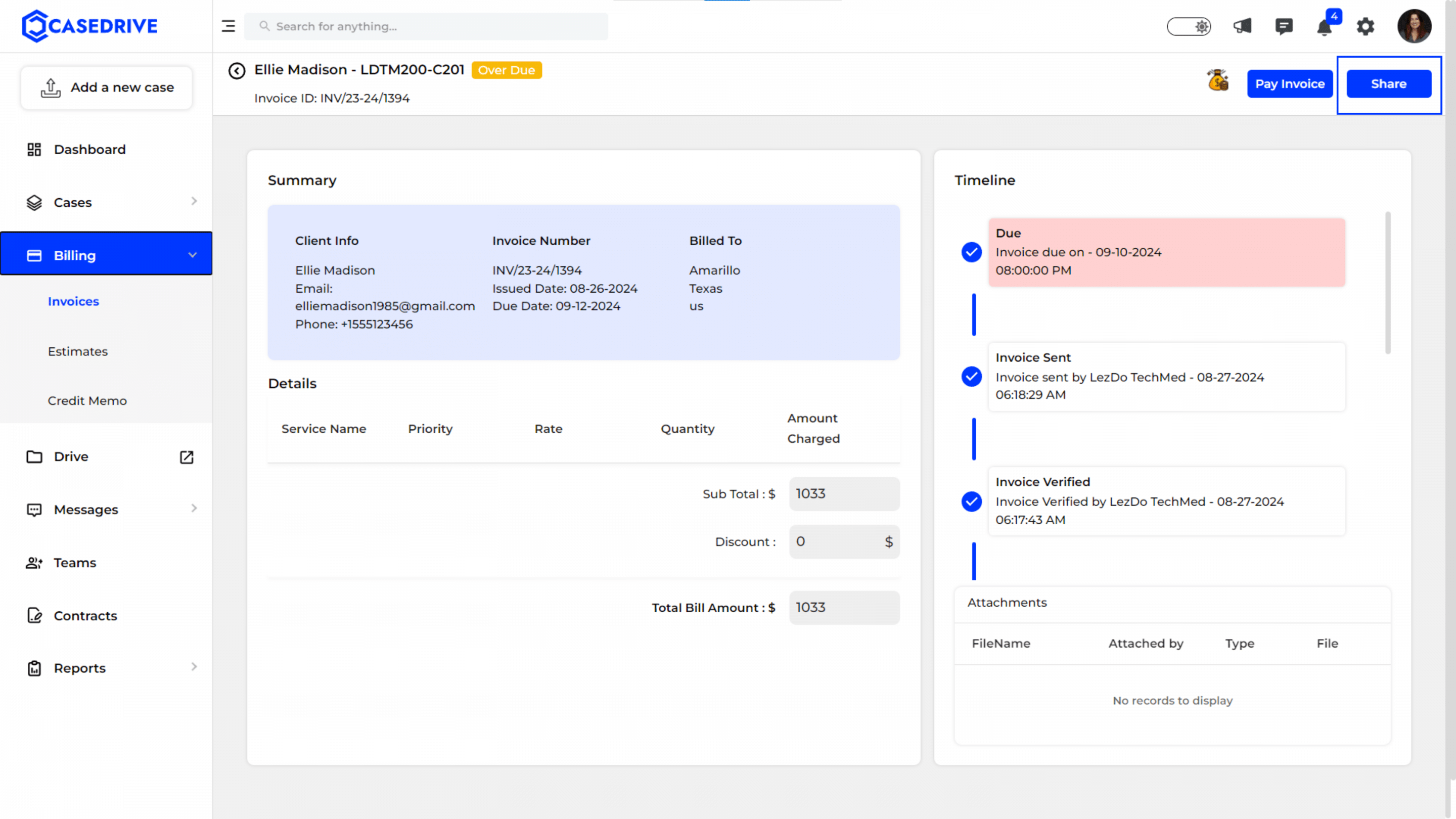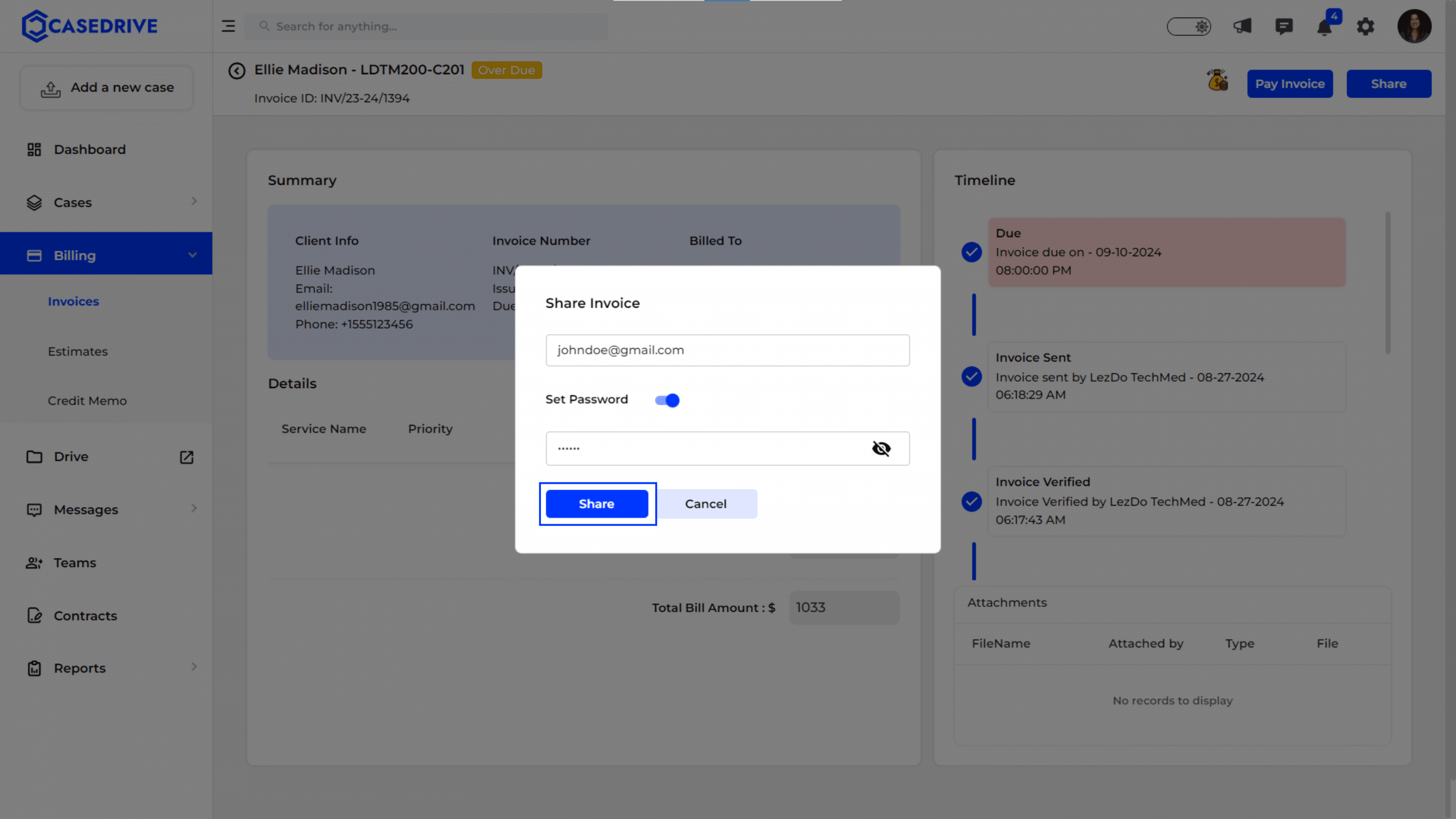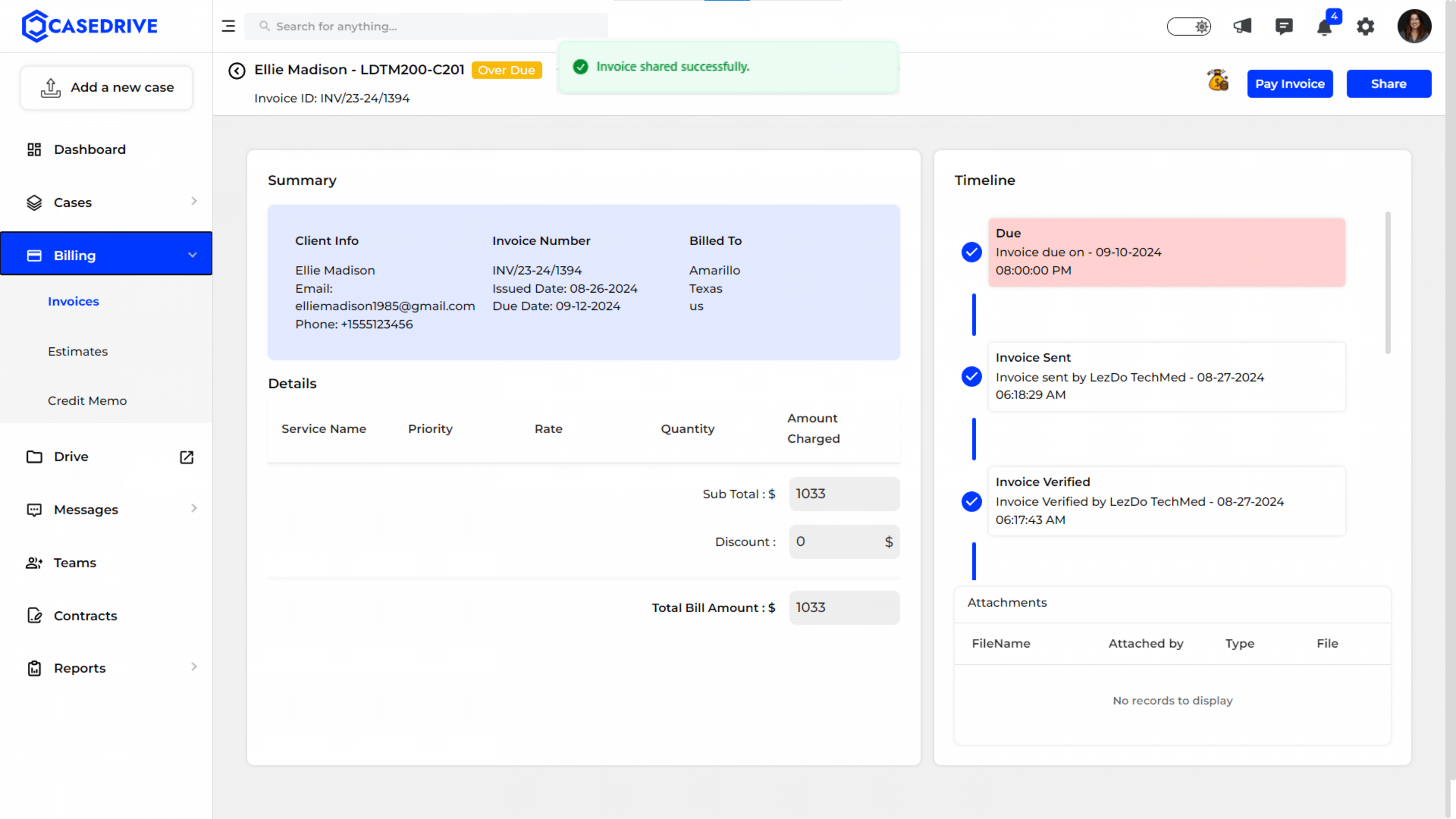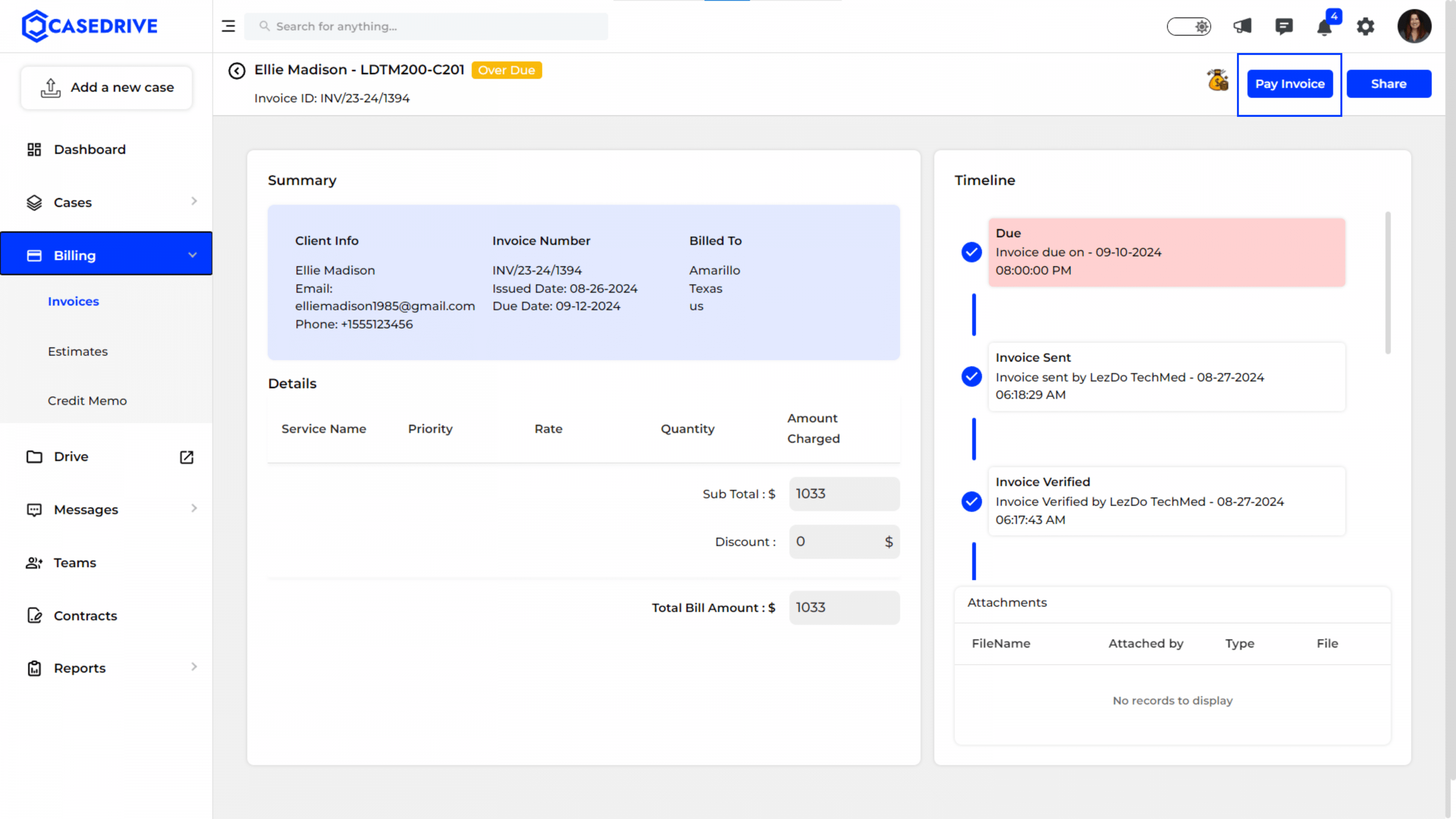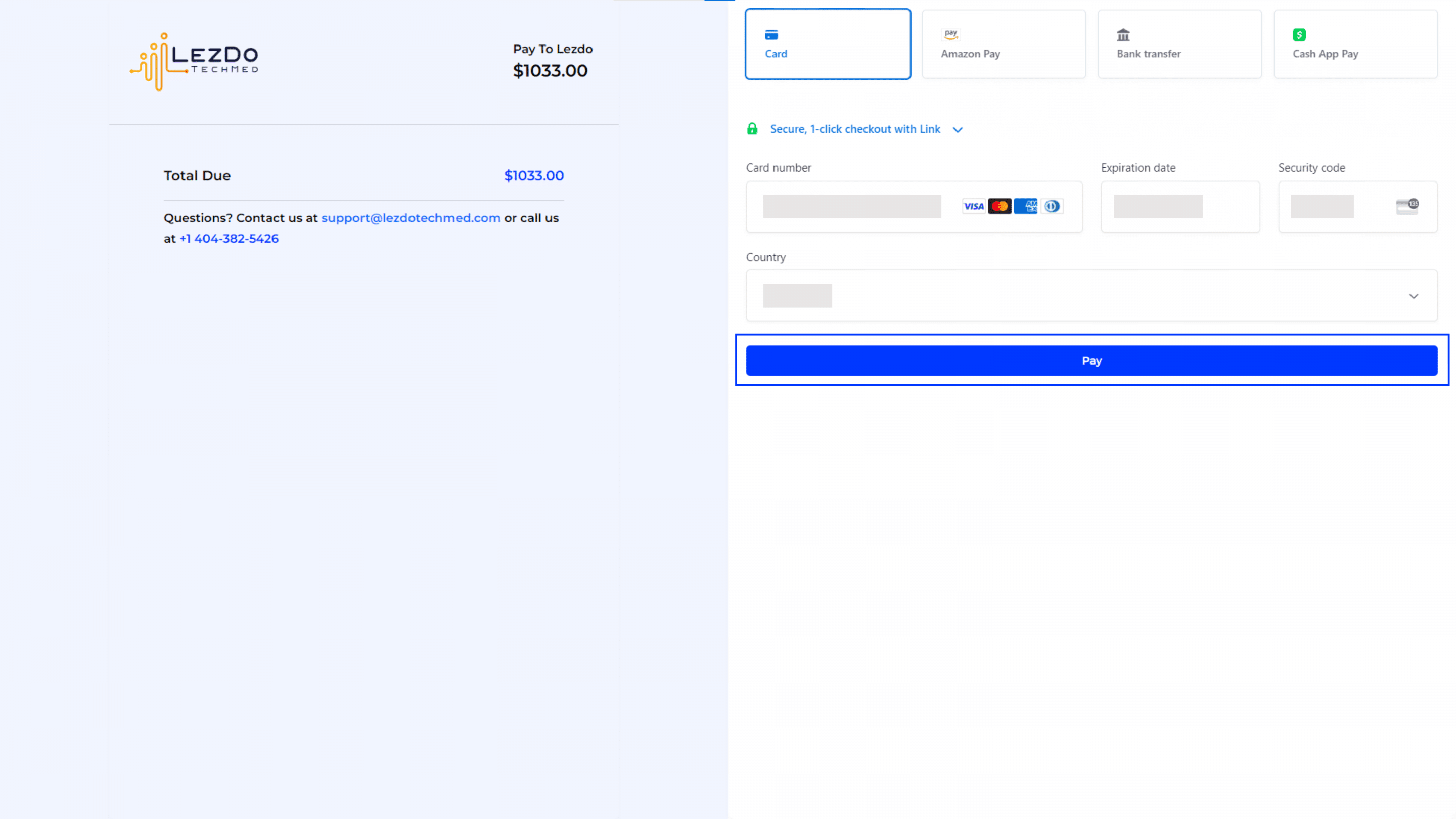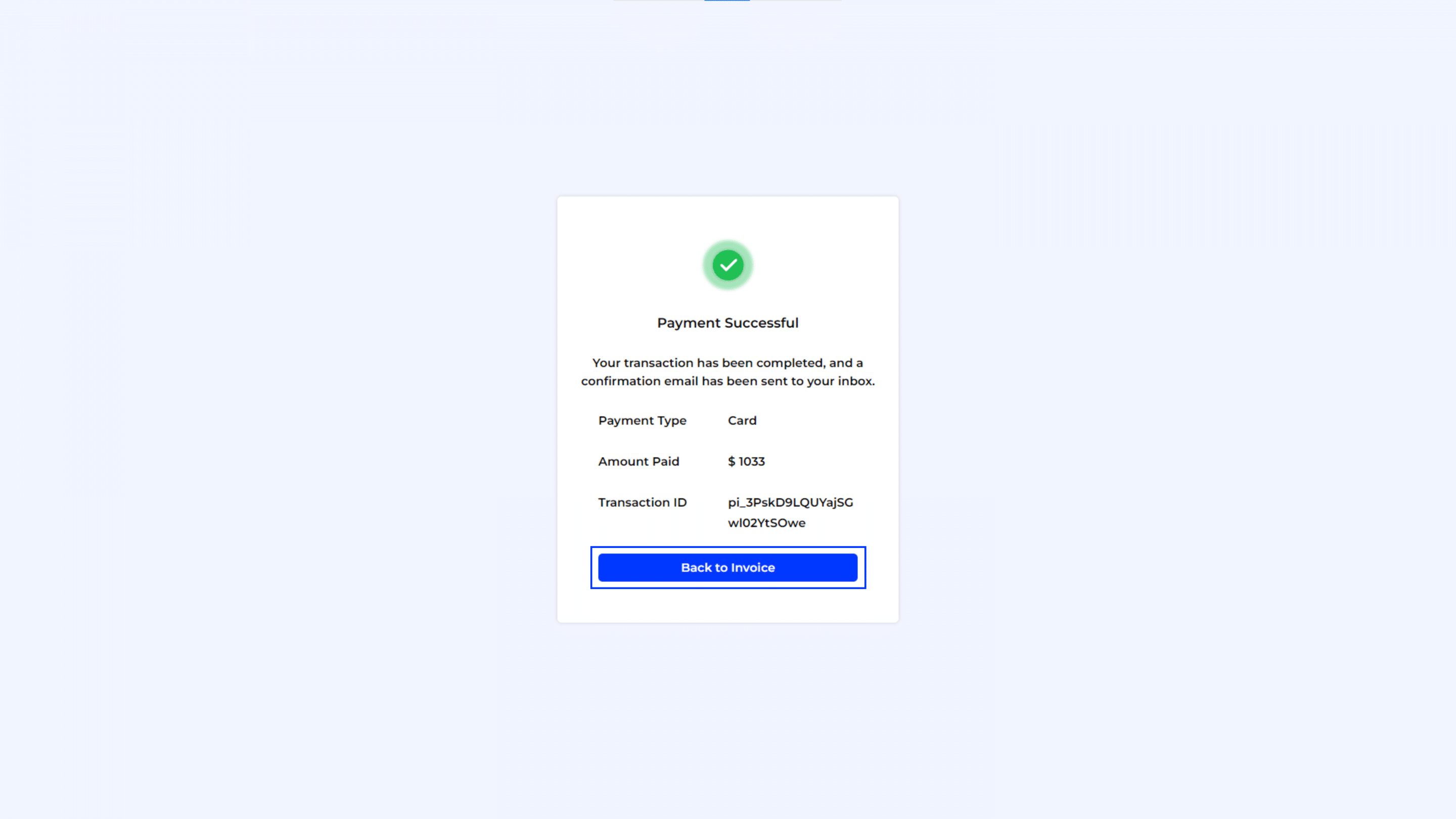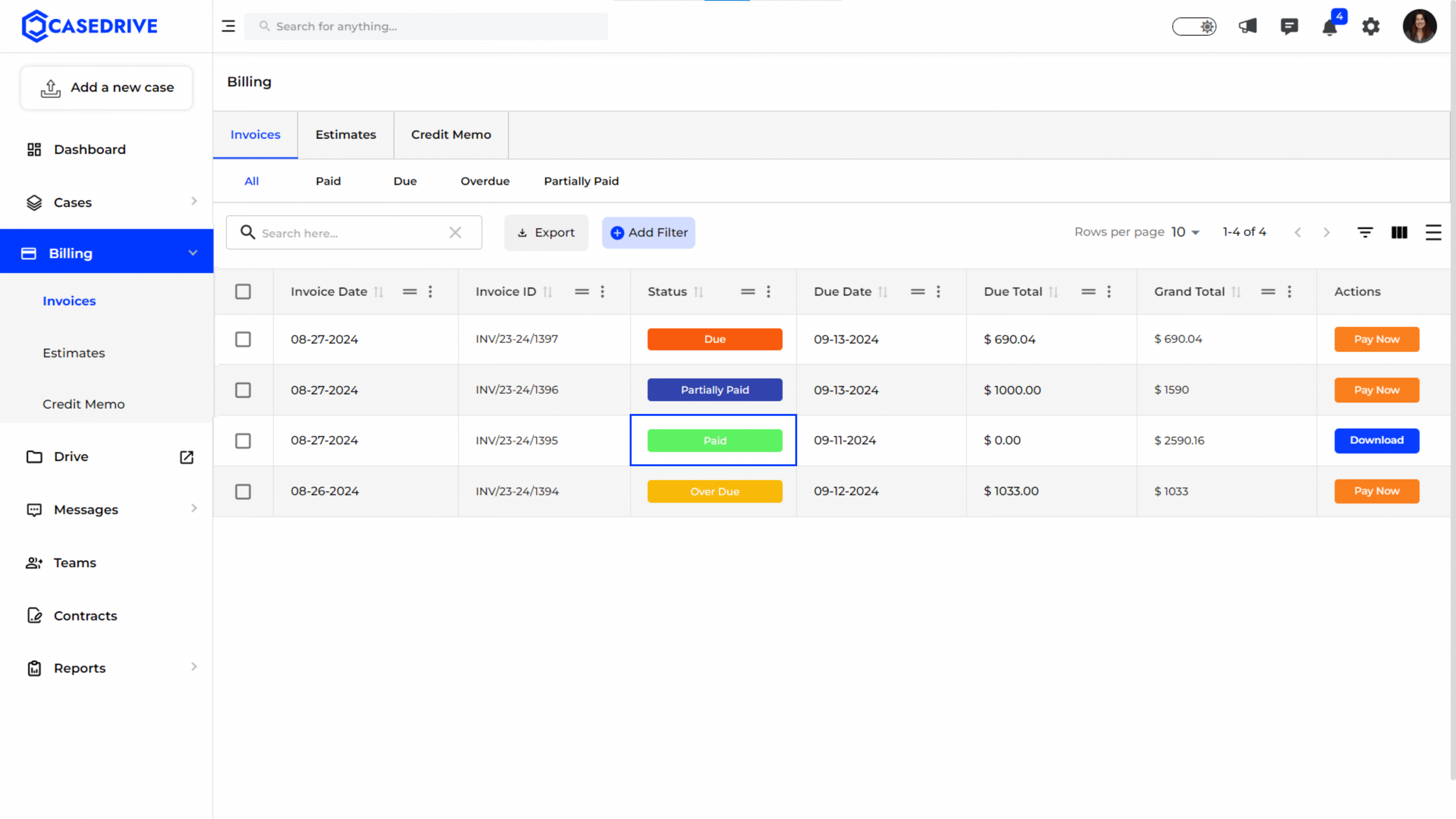Overdue Status
- When an invoice is not paid by its due date, it is marked as “Overdue” in the billing module of CaseDrive.
- The overdue status is highlighted in orange for immediate attention.
- The row also contains information on the Invoice Date, Invoice ID, Due Total and Actions to be taken.
- Clicking the “Pay Now” button, users can view the invoice details and proceed to pay the due amount.
Viewing and Managing Specific Invoices
- Click on an overdue invoice to view detailed information, including client details, services rendered, rates, quantities, and total charges.
- The timeline on the right provides a history of actions taken on the invoice, such as due date, when it was sent, verified and also attachments if any.
Sharing Overdue Invoices
• Users can share the overdue invoices directly with their team by clicking the “Share” button.
Setting Password & Sharing
- Enter the recipient’s email address.
- Enable the “Set Password” toggle button if necessary.
- Click “Share” to send the invoice securely.
Notification Message
- Users will get a notification message at the top of the screen “Invoice shared successfully.”
Paying Invoice
The “Pay Invoice” option, visible in the top right corner of the invoice page, allows users to quickly process payments.
Payment Processing
- Once “Pay Invoice” is selected, users are directed to a secure payment gateway where they can choose their preferred payment methods like credit card, Amazon Pay, Bank Transfer or Cash App Pay.
- Enter the payment details and Click “Pay” to proceed with the payment.
Going Back to Invoice
- Once the payment is completed, a confirmation screen will appear saying “Payment Successful” with details of payment type, amount paid, and transaction ID.
- An email confirmation regarding payment will also be sent to the inbox of the users.
- The “Back to Invoice” button displayed on the payment confirmation screen helps the users to return to the invoice overview.
Reviewing Updated Invoice Status
- After payment, the status of the particular invoice will be updated to “Paid”.
- Clicking “Download”, users can download the invoice.