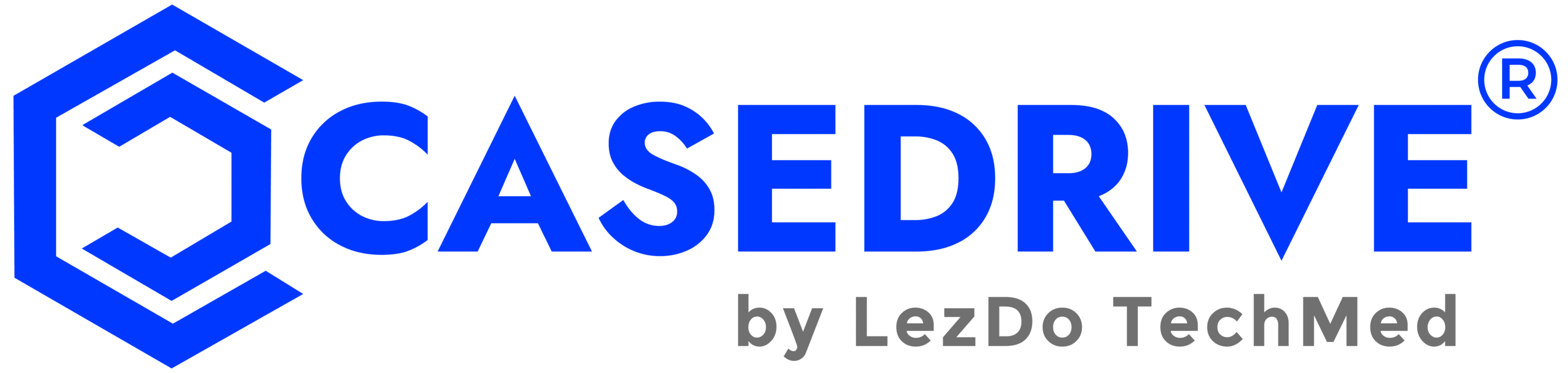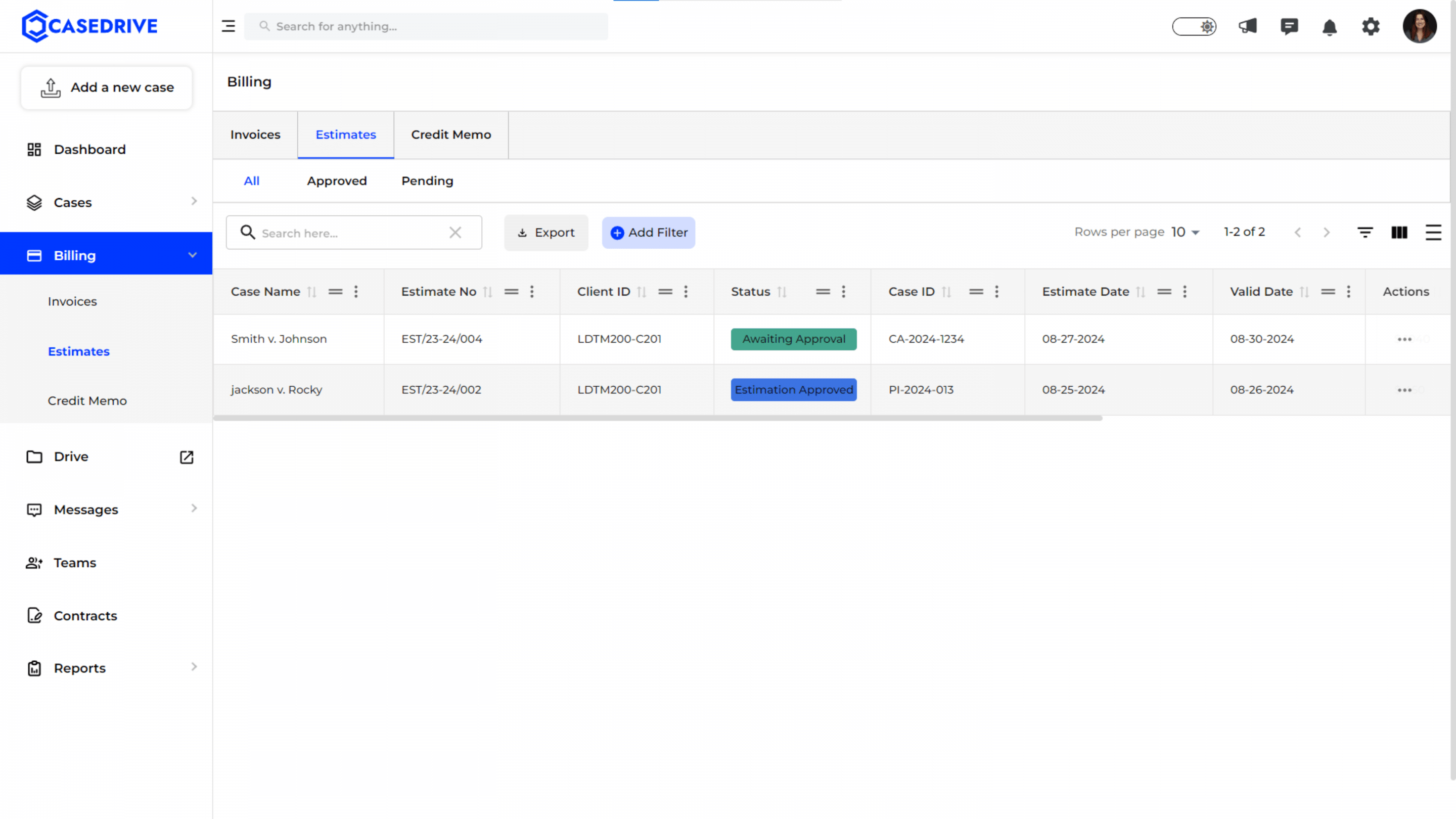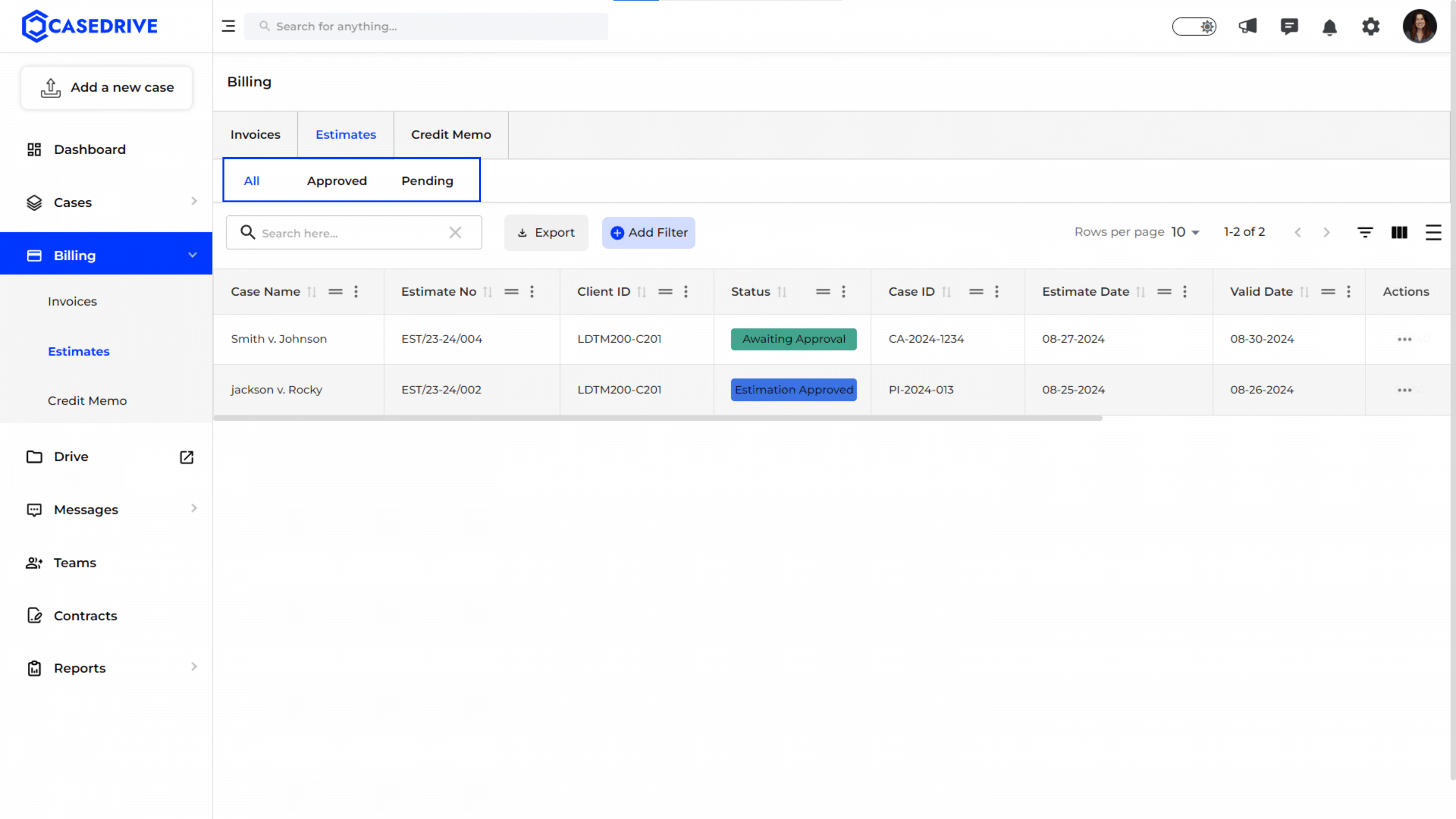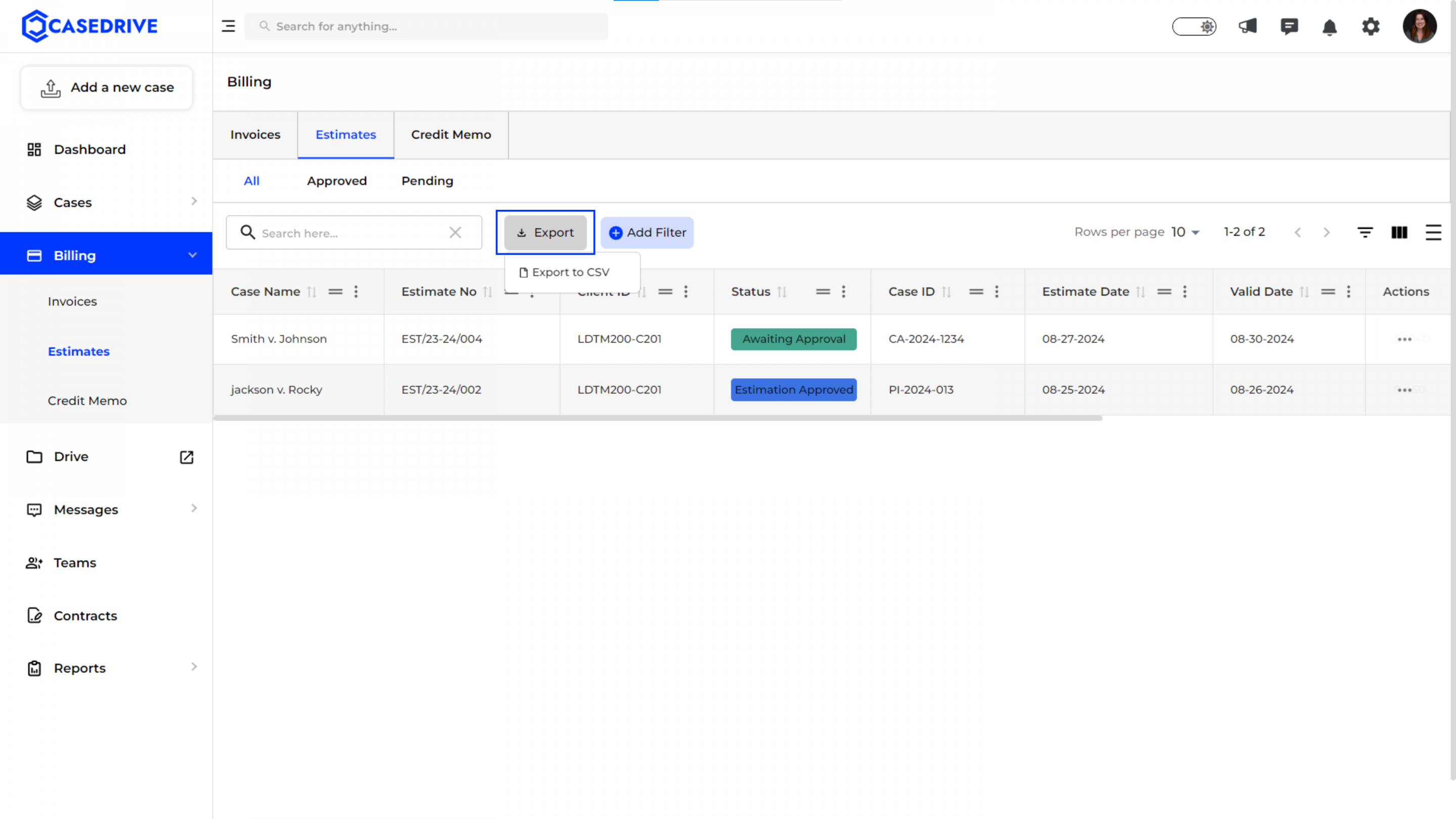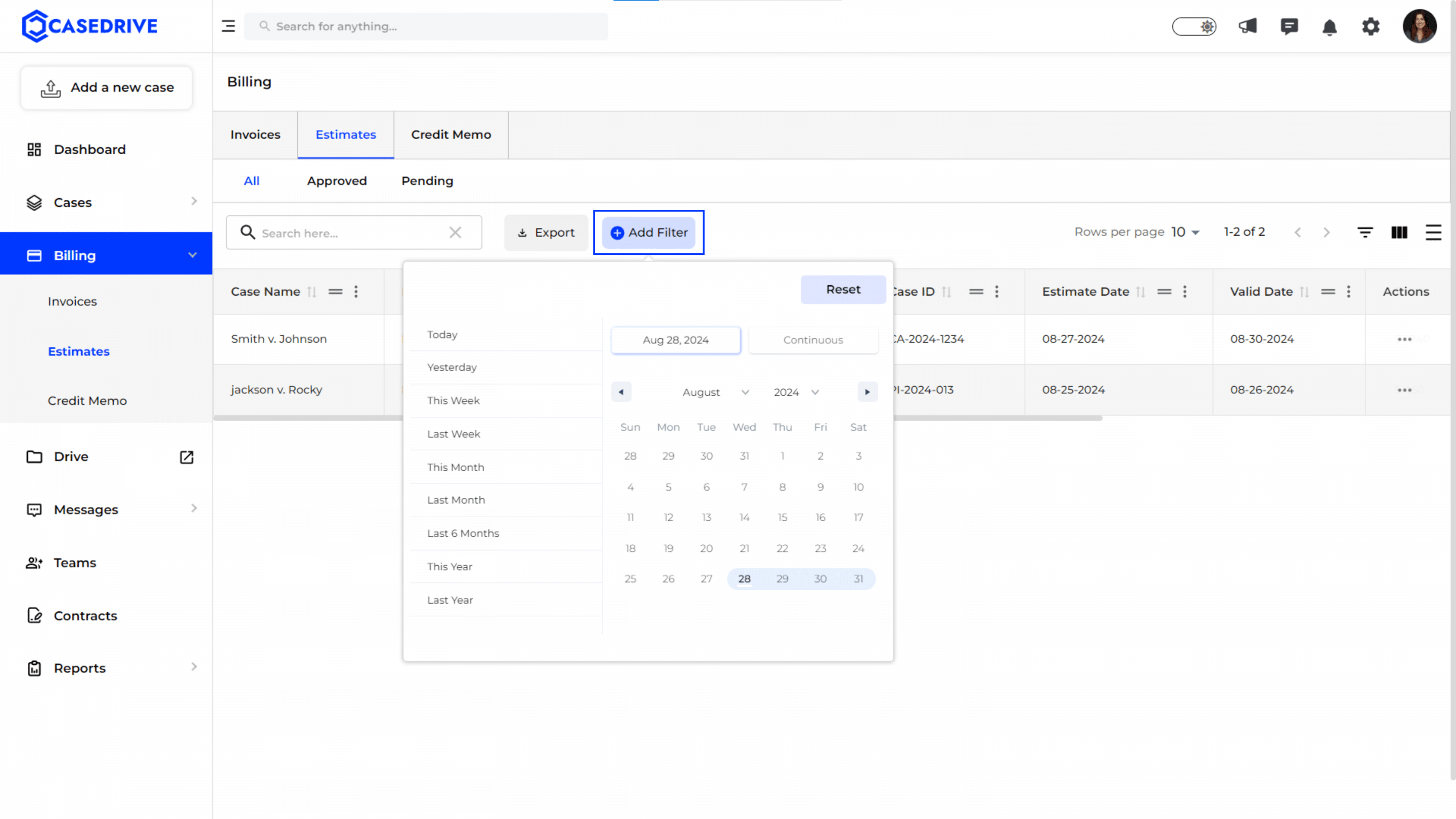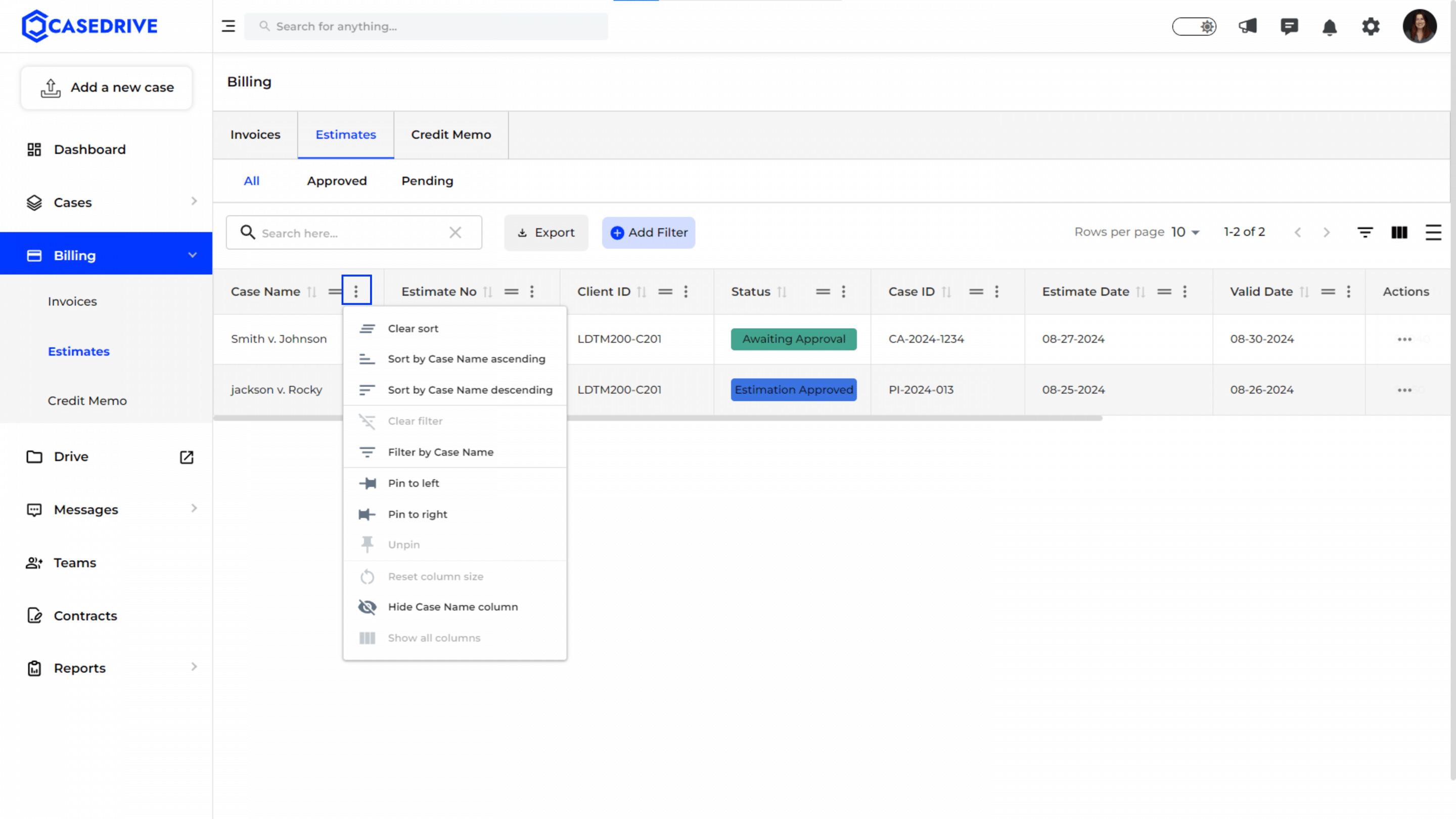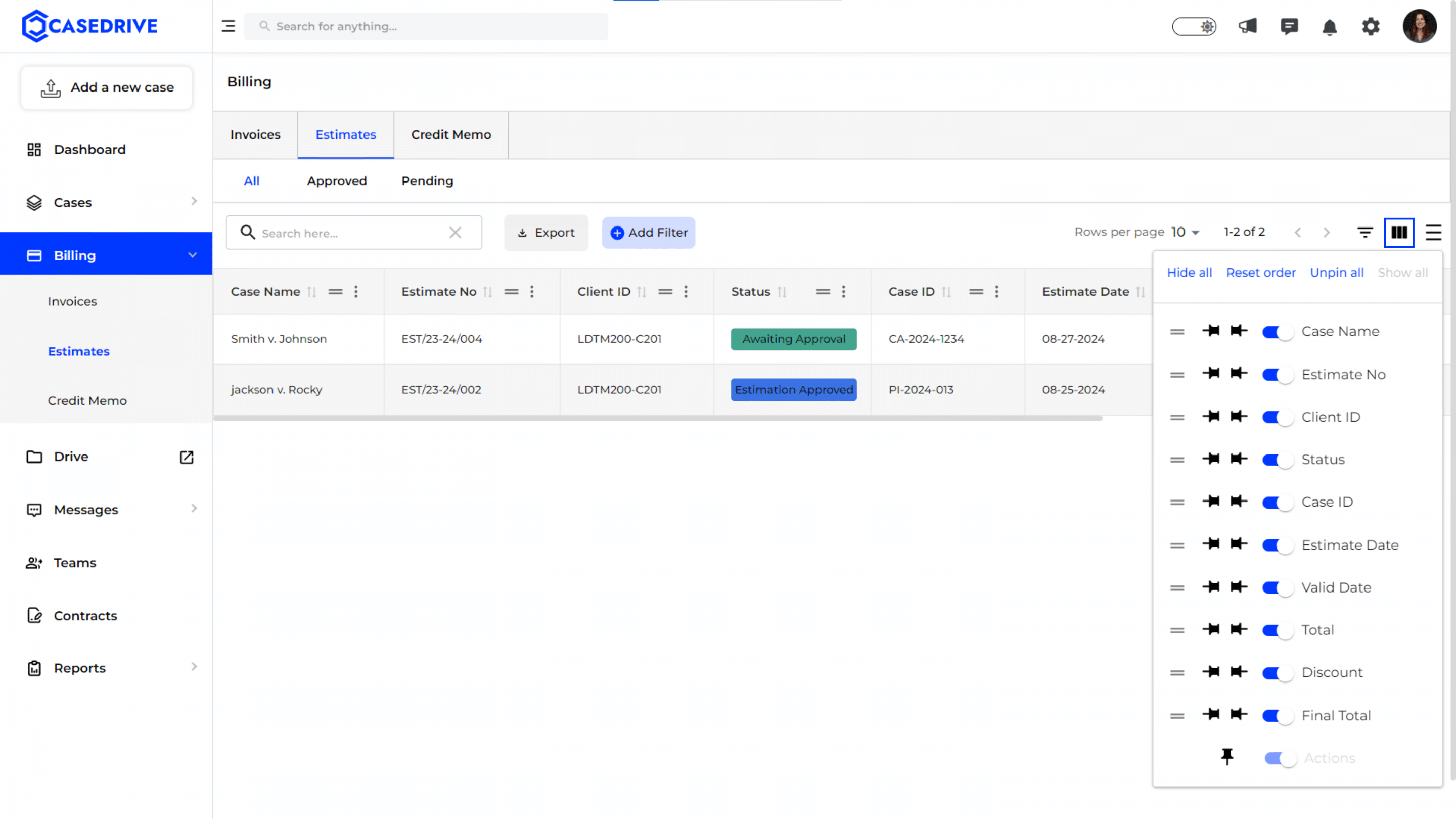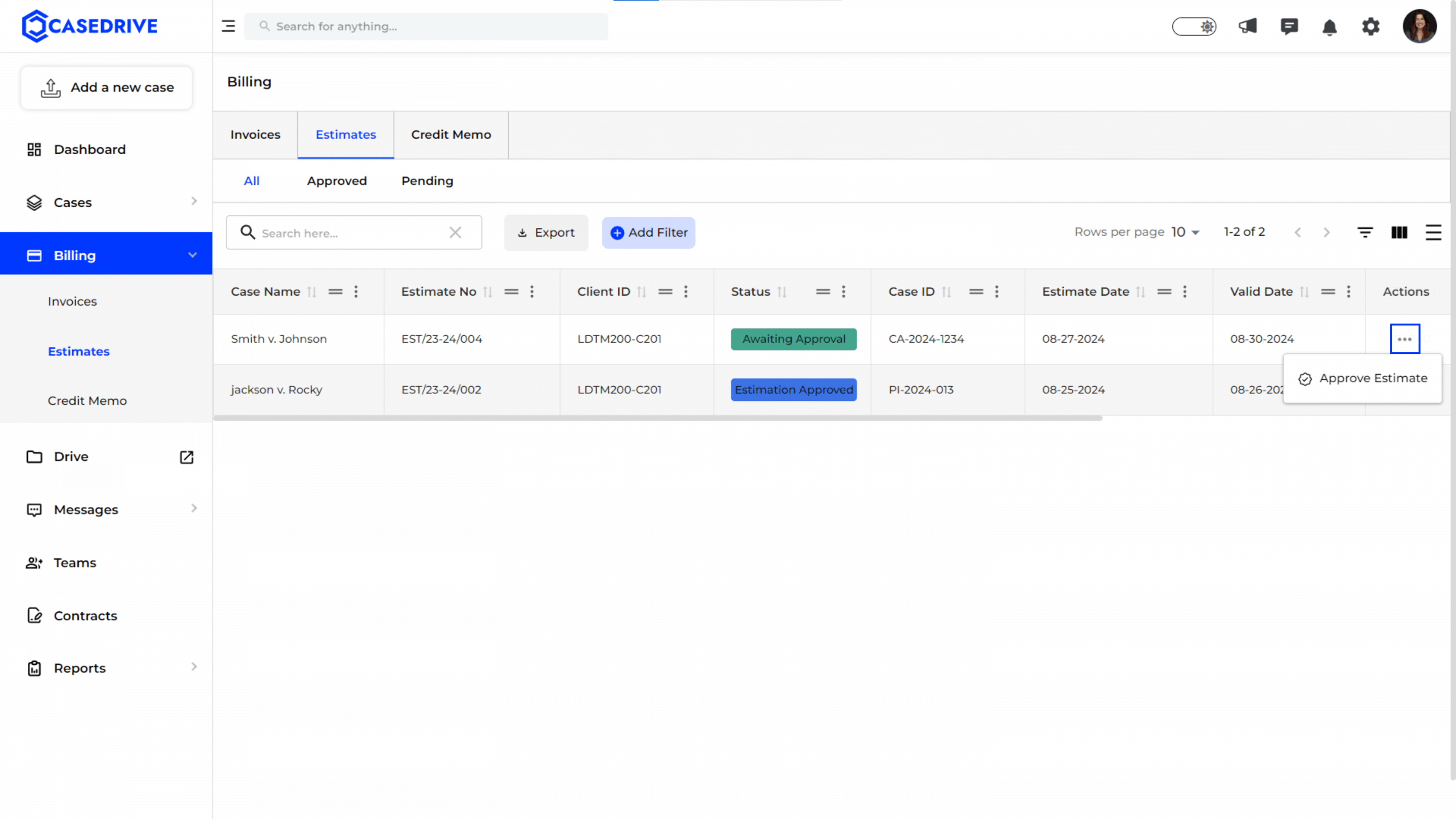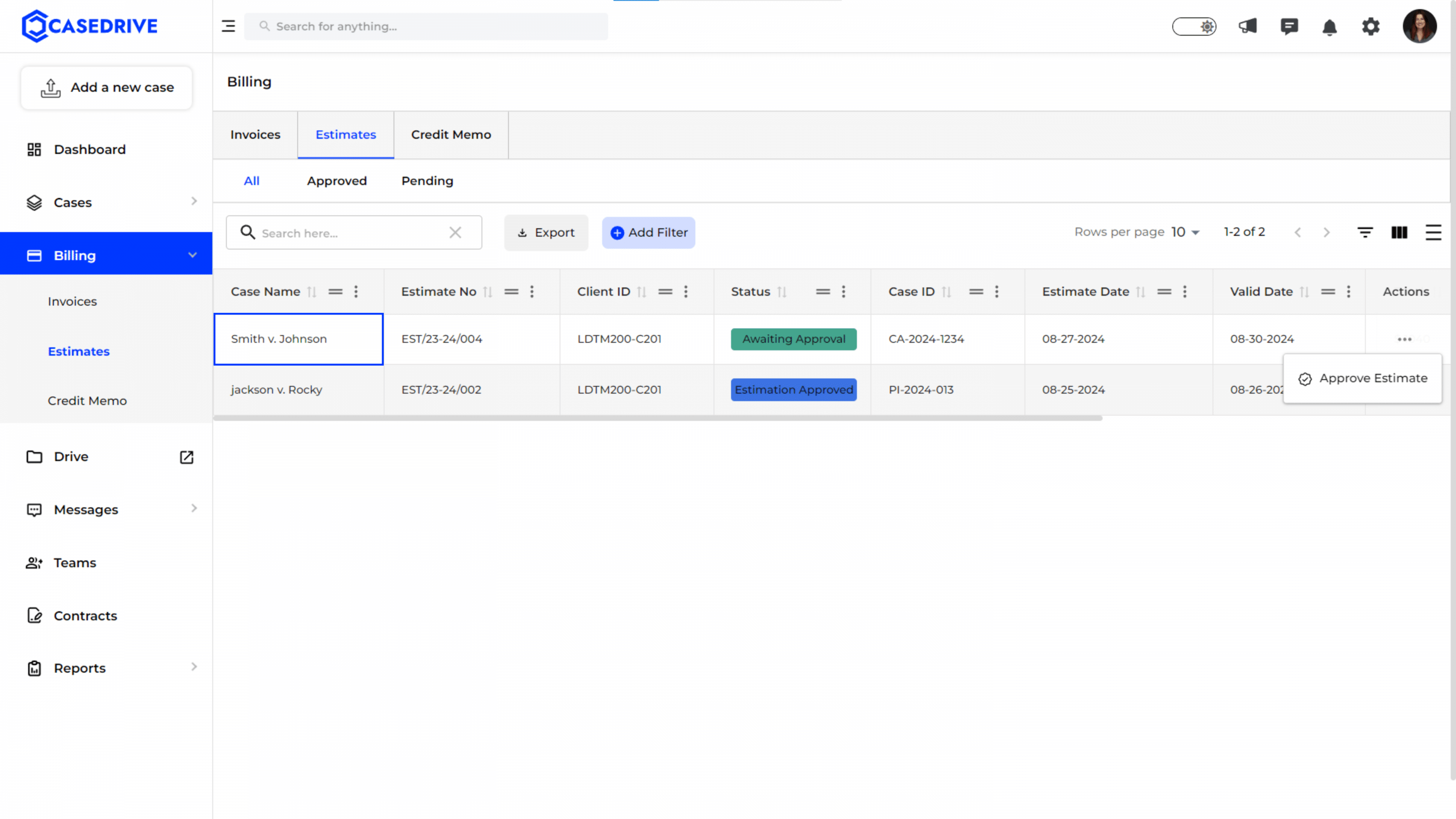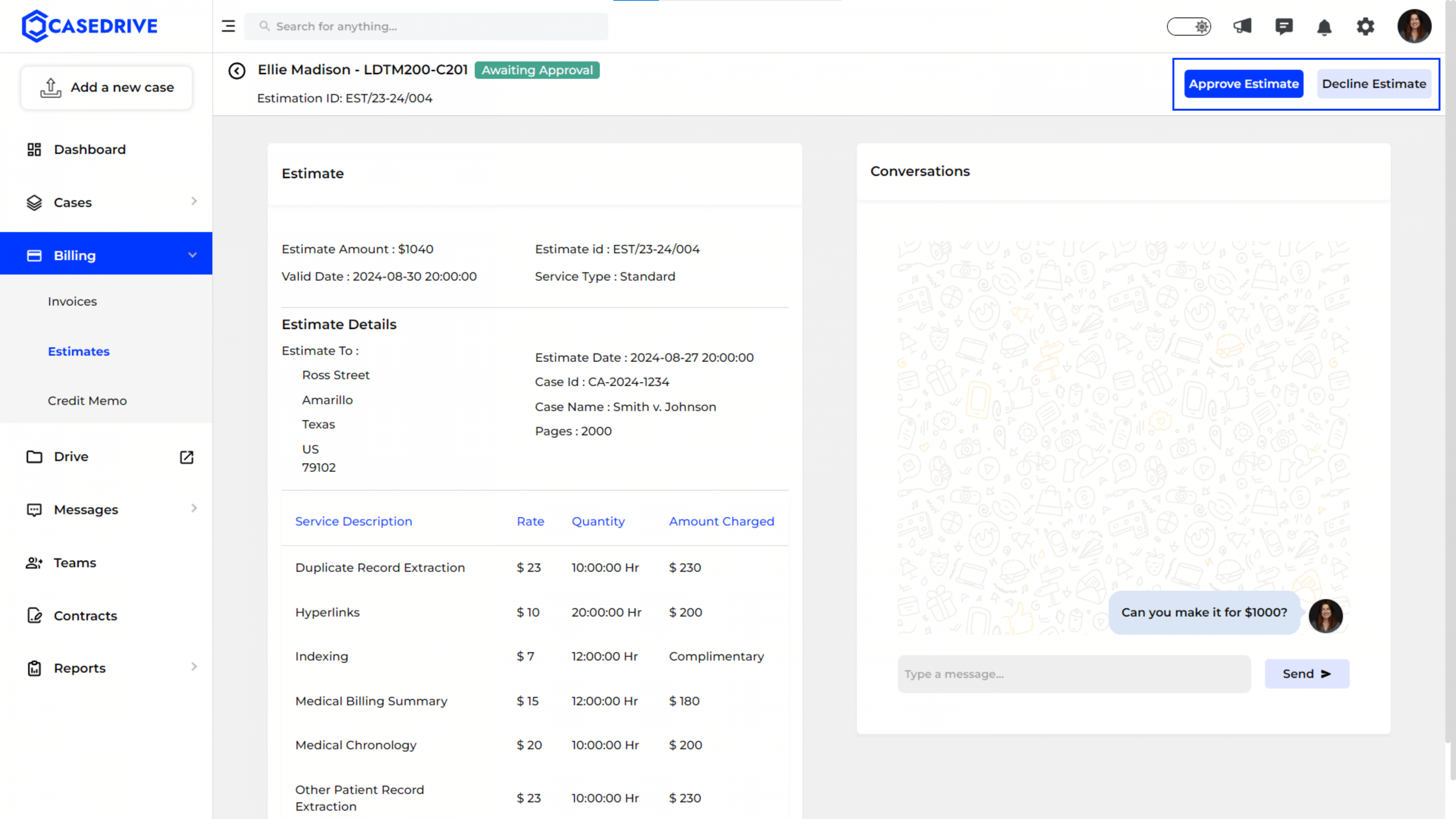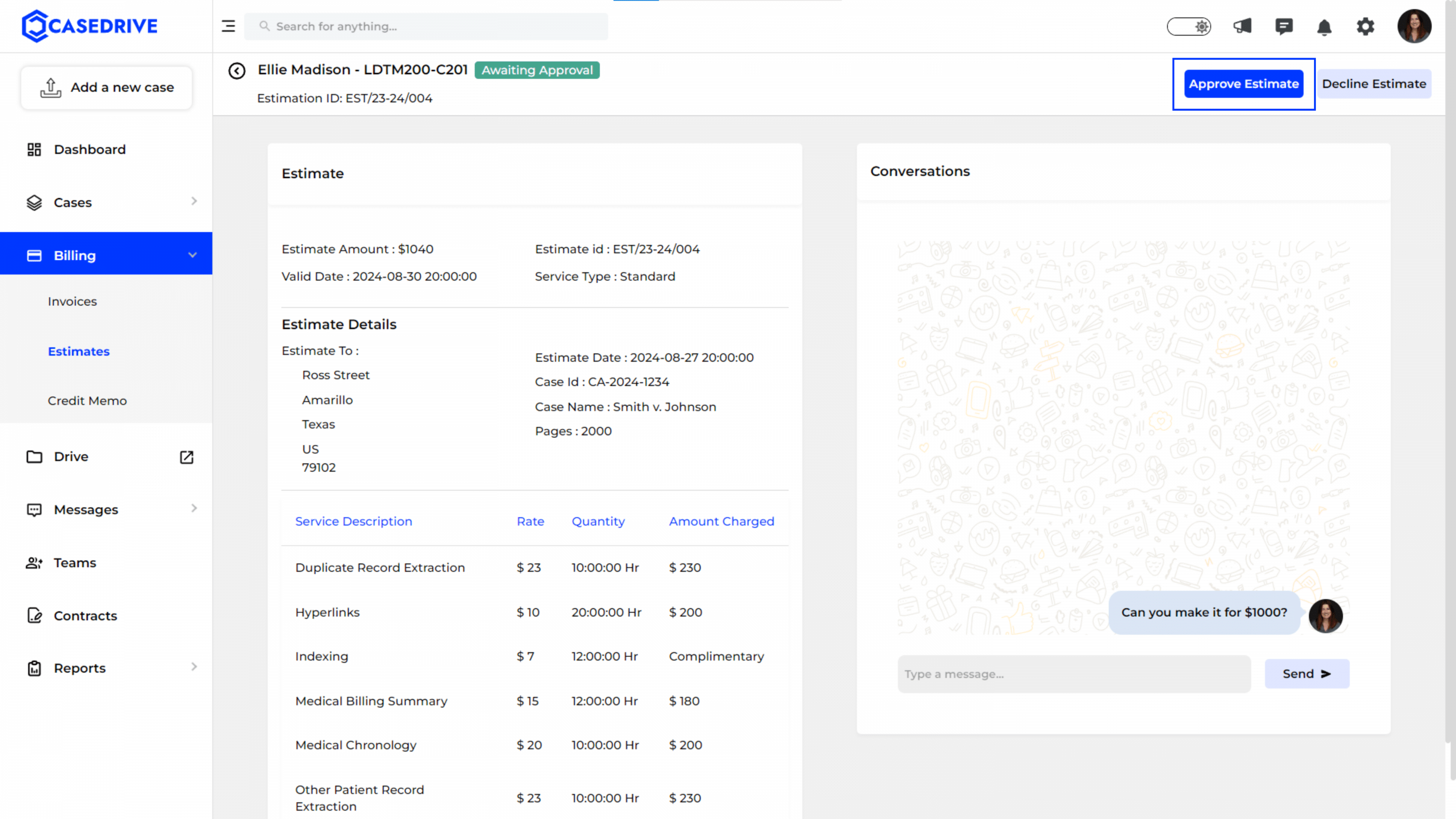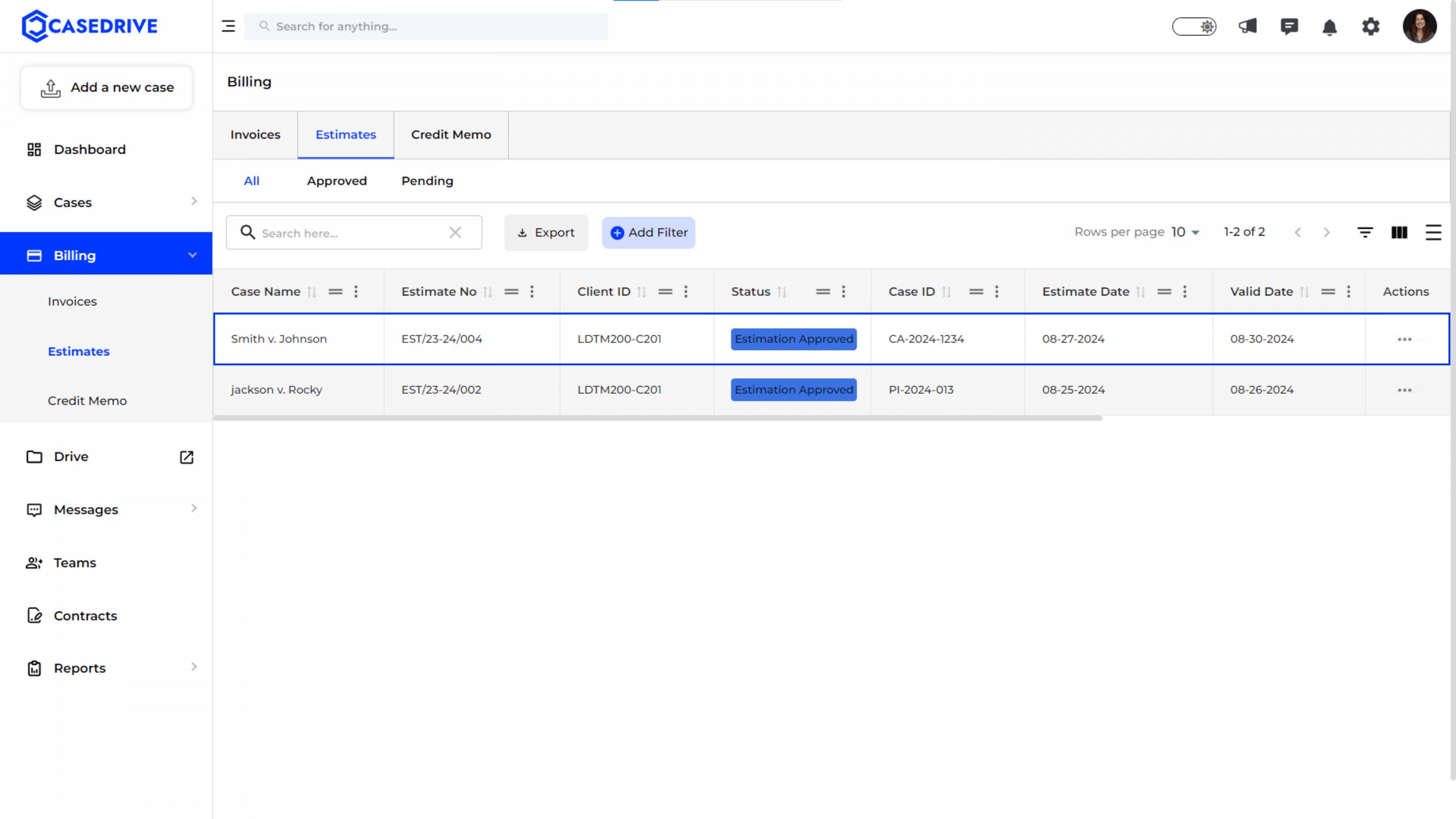Managing Estimates
- When uploading a new case, Users can choose whether they require an estimate for the case by selecting “Yes” or “No” using the toggle button.
- By switching the toggle to “Yes,“ users can receive an estimate for the services.
Please note that generating an estimate takes some time and will be processed by our team after the case is submitted.
Navigating to the Estimates Section
- To access estimates, click on “Billing” from the left sidebar menu, and then select “Estimates”.
Filtering Estimates by Status
- Users can select tabs like “All,” “Approved,” “Pending” to view estimates under each category.
Exporting Estimates Data
- Users can export the estimates by clicking on the “Export” button, download all estimates or selected rows to CSV format and share with their team.
Adding Filter
- Click “Add Filter” to refine the estimates based on specific time period.
Sorting Data Using the Three-Dot Menu
- Use the three-dot menu in any column header to sort the estimates data.
- Users can sort the invoice details in ascending or descending order by criteria such as Case Name, Estimate No, Client ID, Status, Case ID, Estimate Date, Valid Date, Discount etc.
Customizing Column Visibility
- Click on the column filter icon to customize which columns are visible.
- Users can toggle the visibility of columns such as Case Name, Estimate No, Client ID, Status, Case ID, Estimate Date, Valid Date, Actions etc.
Estimate Approval
Option 1
- To approve an estimate, locate the relevant case and click on the three-dot Actions menu on the right side of the screen.
- Select “Approve Estimate” from the dropdown options.
Option 2
- Users can also view the details of the estimate before approving by clicking on the Case Name under the Estimates section.
Estimate Approval and Decline
- When you click on a case name the detailed estimate page for that specific case will appear, including a detailed estimate information and service description table.
- On the right side, there is a chat box where the users can communicate directly regarding the estimate.
- Approval and Decline Options: At the top right corner, there are buttons to Approve Estimate or Decline Estimate. Clicking “Approve Estimate” confirms that you agree to the terms and cost outlined in the estimate, while clicking “Decline Estimate” will reject the proposed terms.
Estimate Approval after Reviewing
- Users can click “Approve Estimate” if they you agree to the terms and cost outlined in the particular case estimate.
Status of Approved Estimate
- Once an estimate is approved, the status shows “Estimation Approved” indicating that the estimate for that particular case has been reviewed and agreed upon.