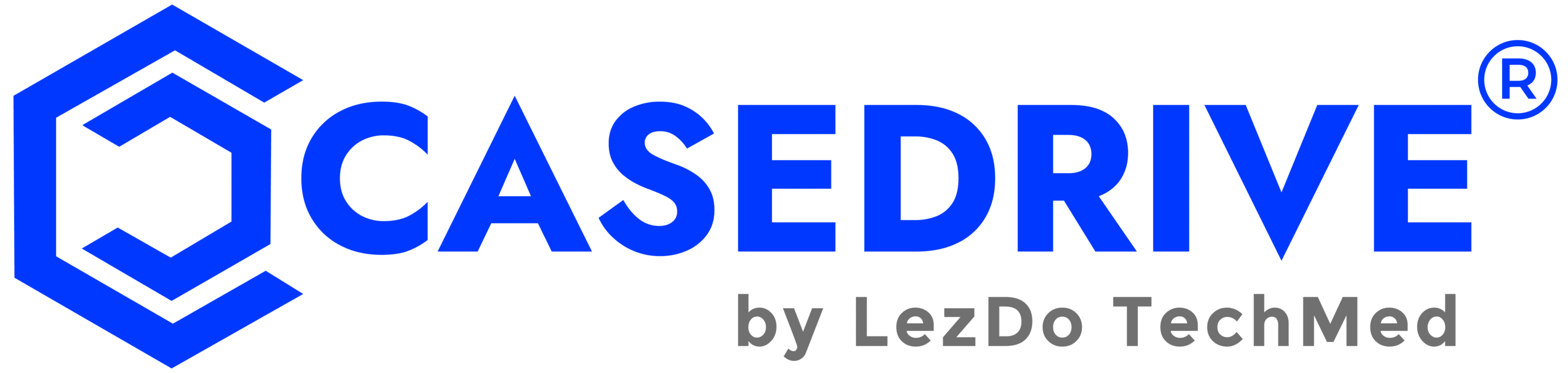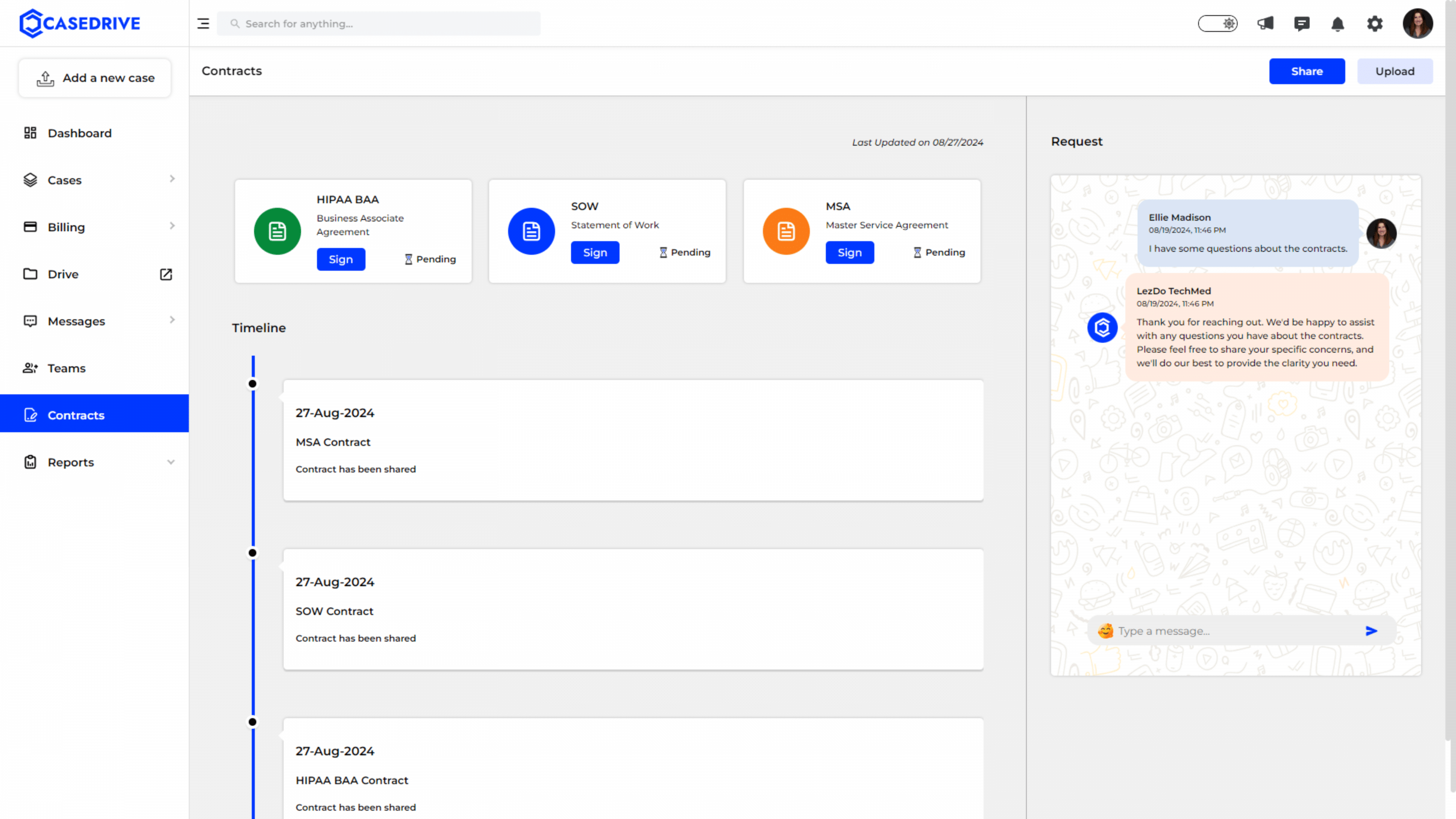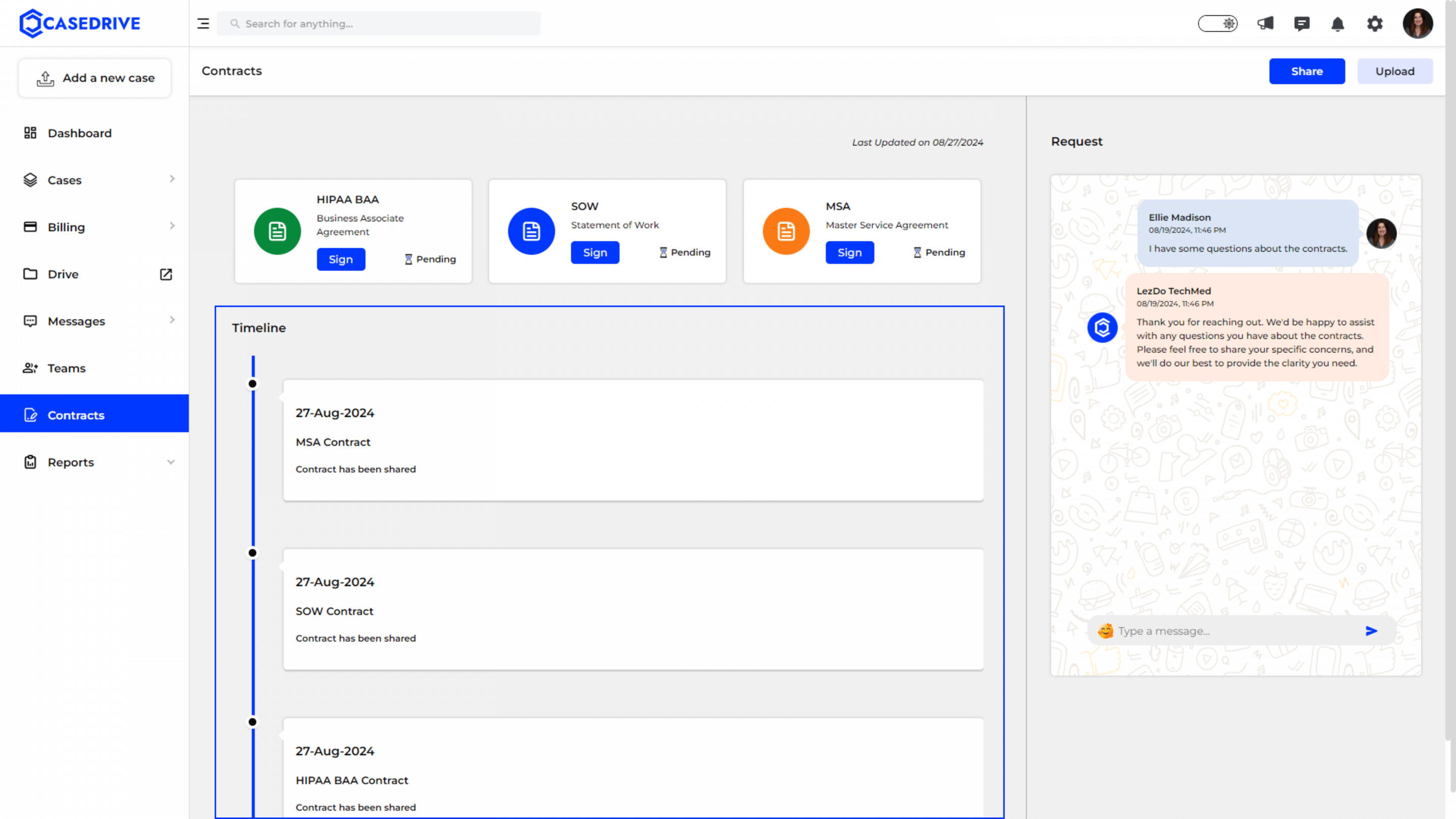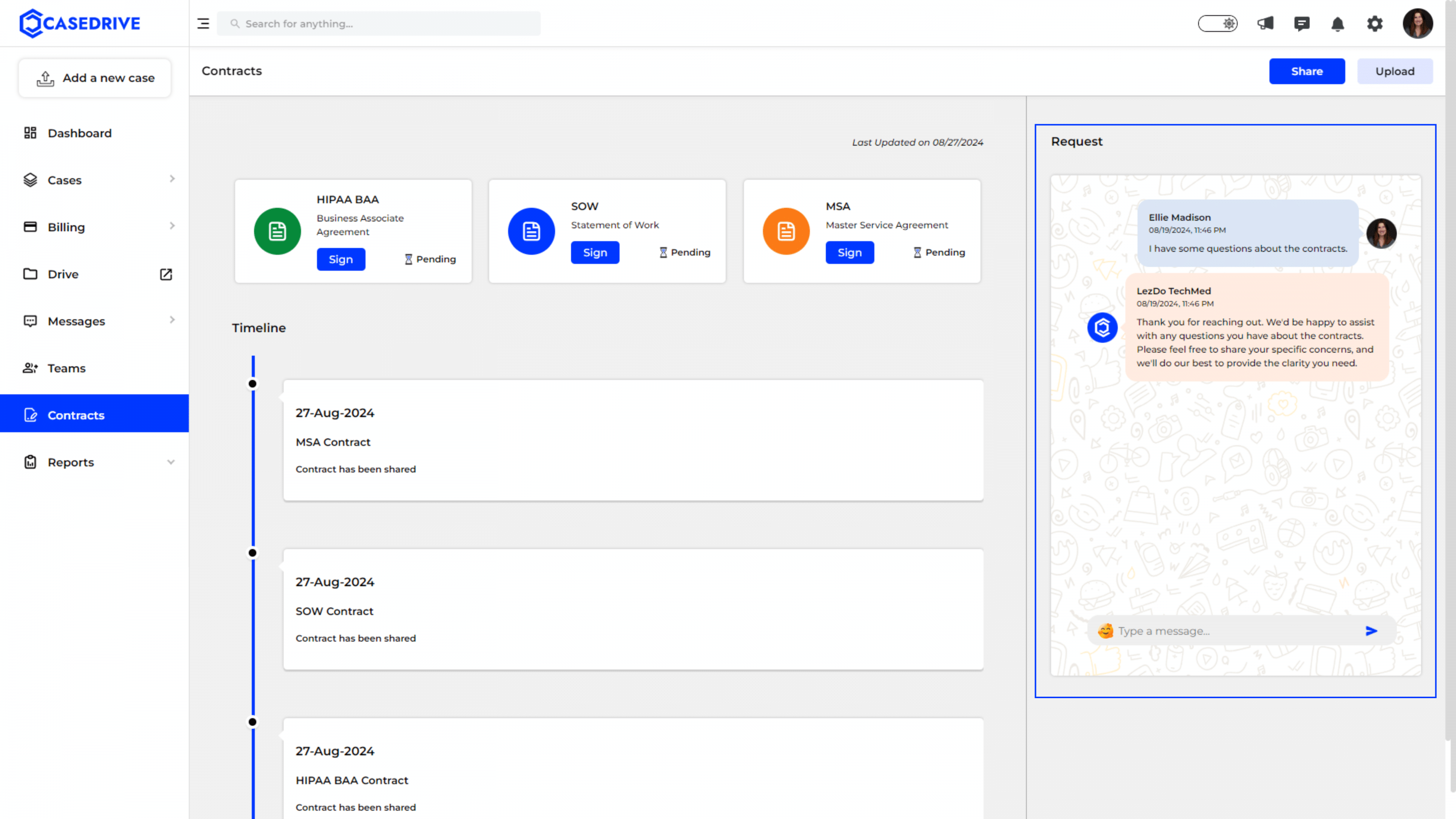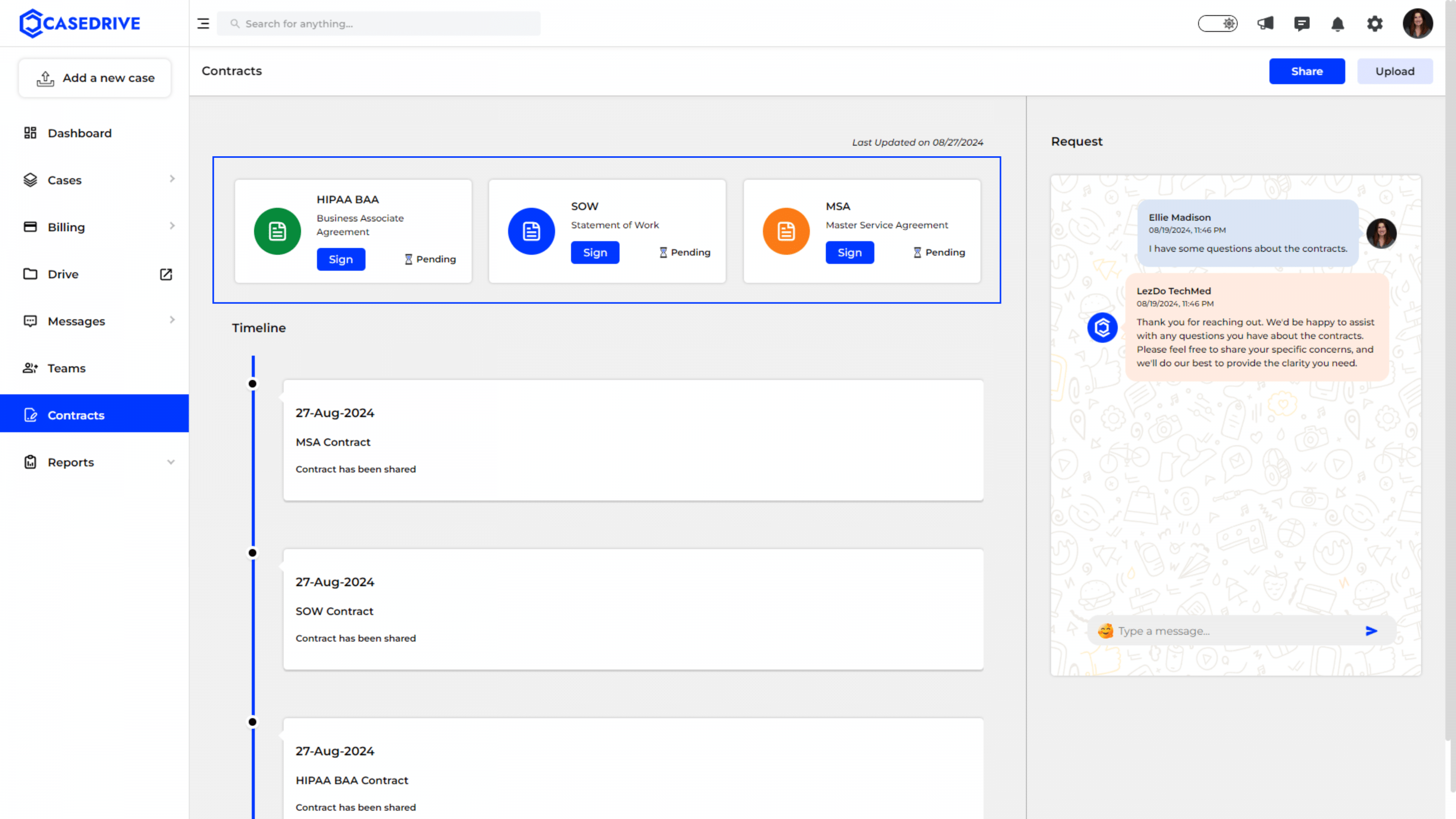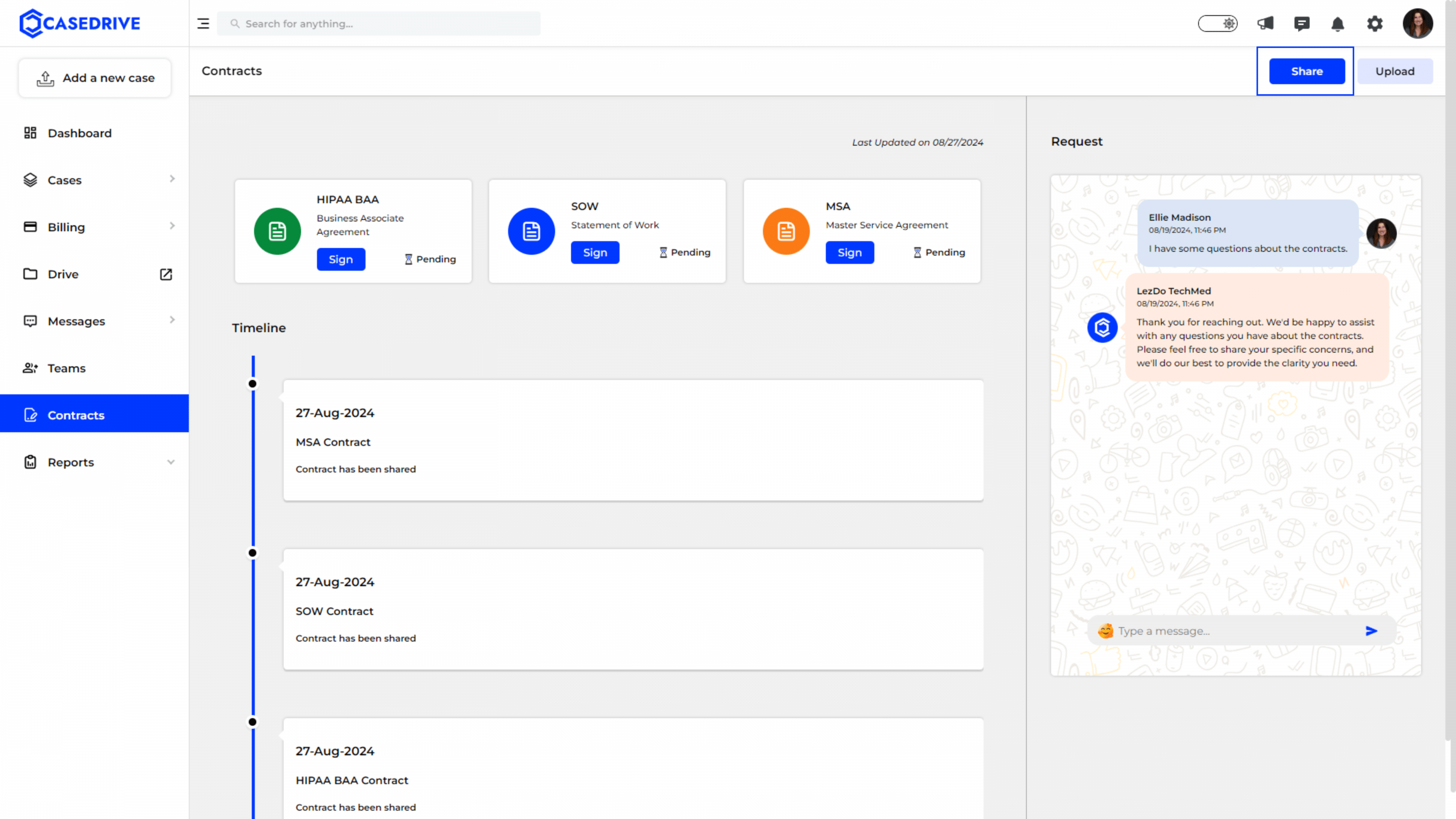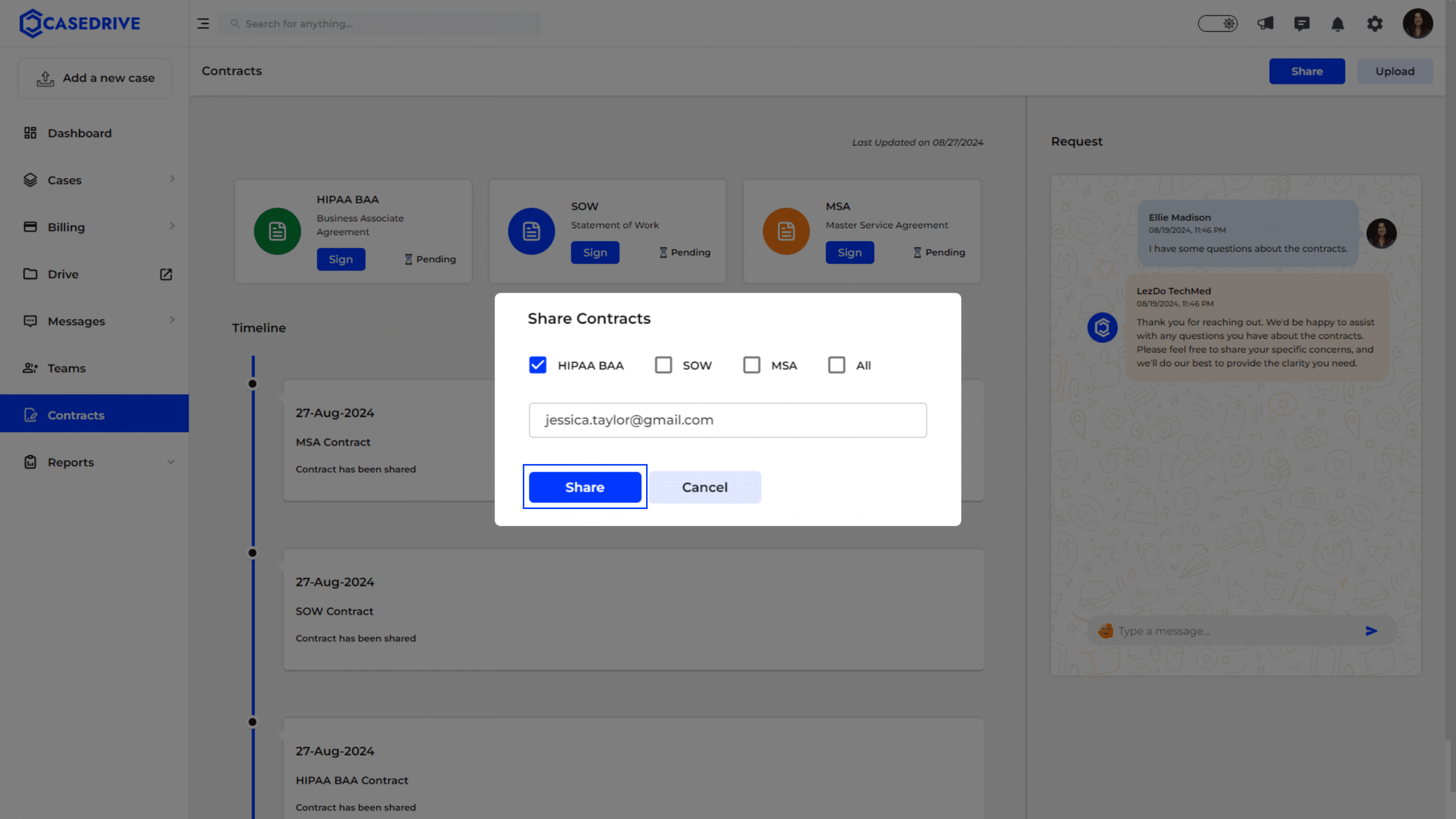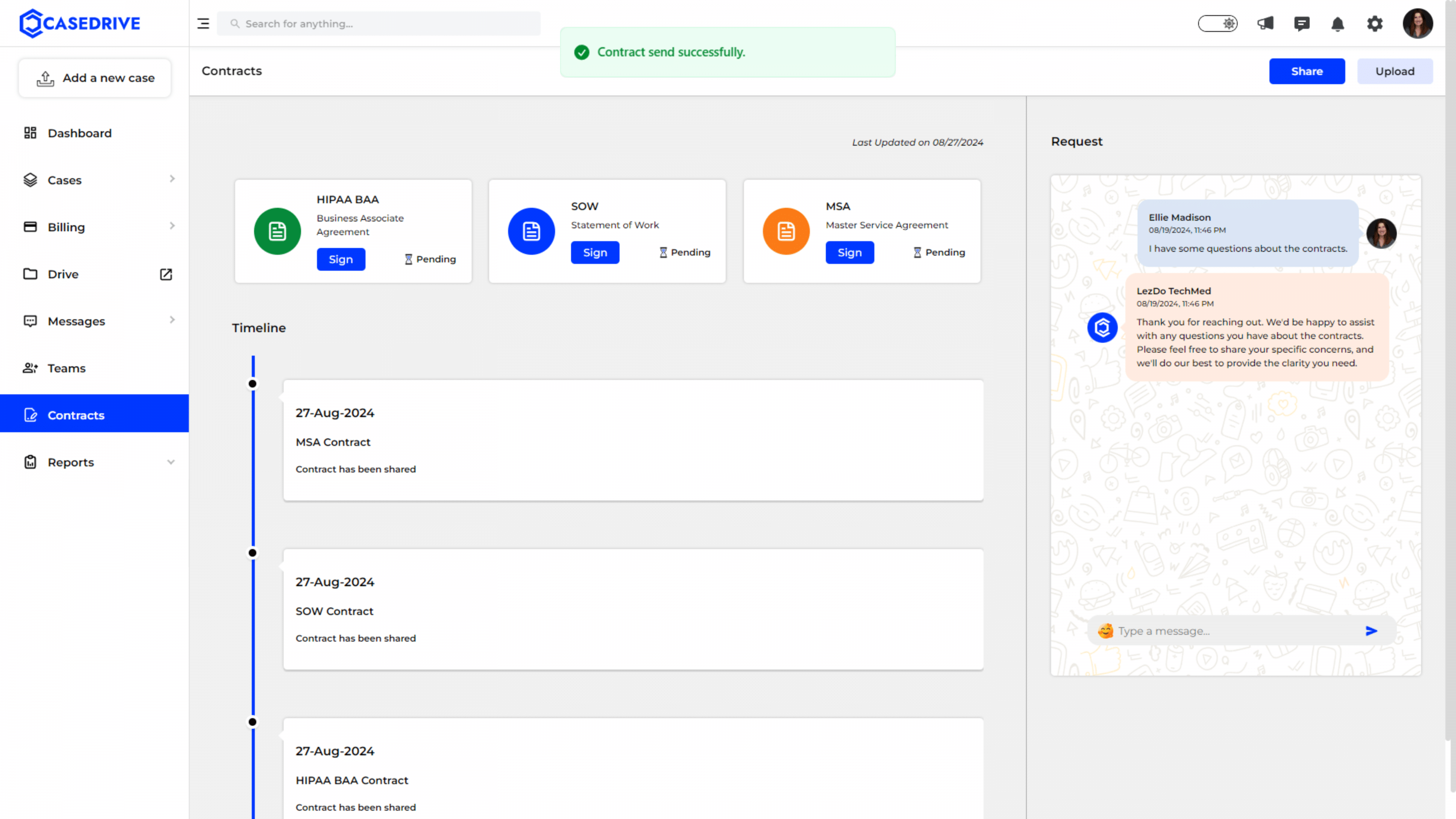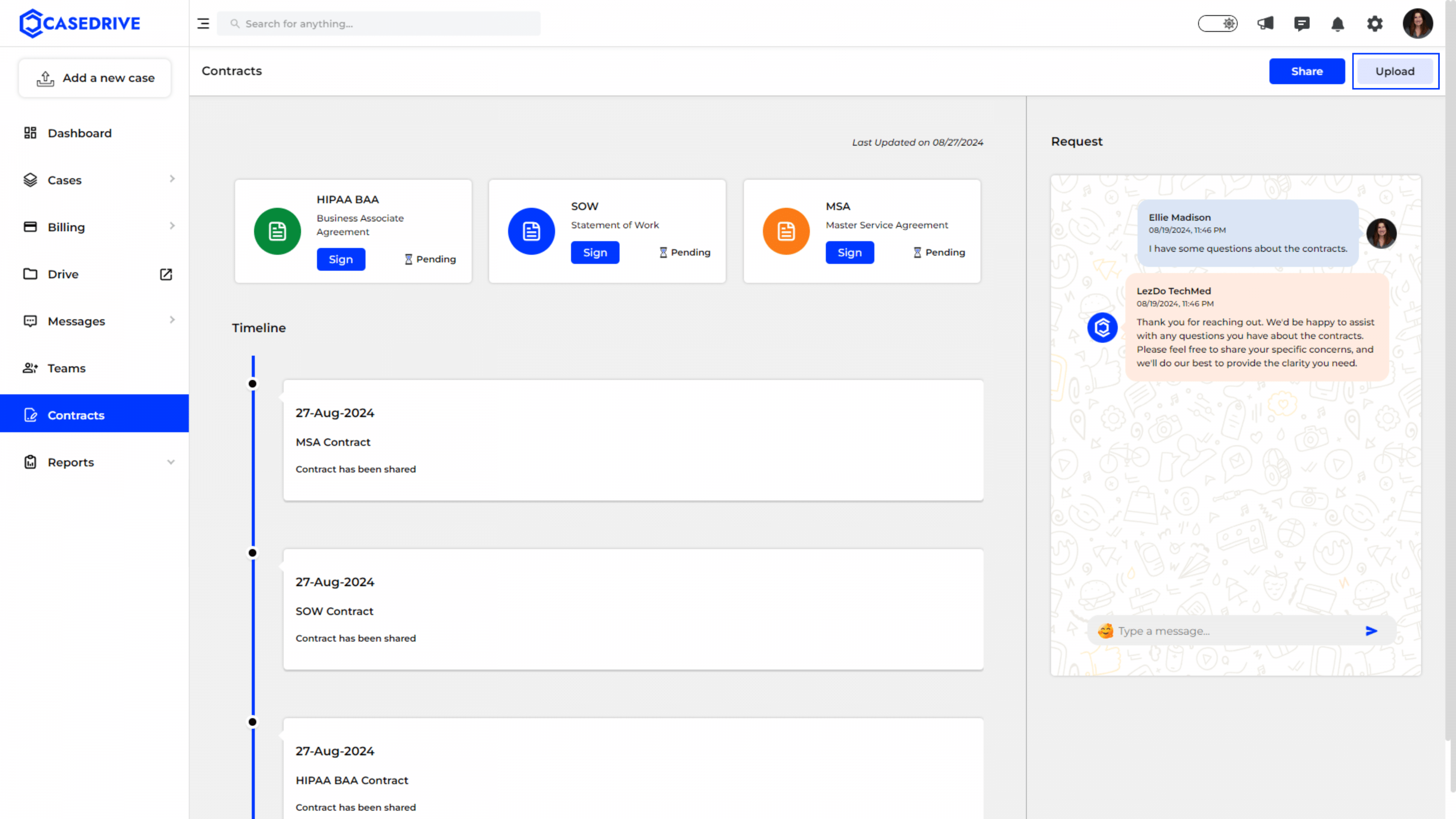Manage contracts
Accessing the Contracts Section
- Navigate to the Contracts section on the left sidebar of your CaseDrive dashboard.
Contract Timeline
- Contract timeline feature displays the date on which each contract document was shared to the user.
Communicating with CaseDrive Support
- Regarding any contract-related queries or assistance, users can access the Request section.
- Users can type their message in the chatbox on the right side of the screen.
- Clicking the send button, users can communicate directly with CaseDrive support team.
Status of Contracts
- The status bar on the top of the contracts section indicates the sign status of each contract document.
- Unsigned contract documents will show the status of “Pending” with an option to “Sign”
- Once the document is signed, the status gets marked as “Signed” and moves to the “View”
Know how to sign the contract documents online by clicking here.
Sharing the Contracts to Sign
- Click the “Share” button located on the top right corner of the Contracts section to share the contracts with a designated signatory.
- A pop-up window will appear, allowing you to select which contracts you want to share.
- Users can select and share one contract or set of contracts at a time.
- Enter the recipient’s email address in the provided field.
- Click “Share” to send the contract.
Confirmation Message
After sharing, users will see a confirmation message, “Contract sent successfully.”
Upload Signed Contracts
You can upload your signed contracts in the “upload button”.
Click here to know how to upload signed contracts.